Guide to Setting Up RDP Server on Windows 10 Home


Intro
In today's digital landscape, remote access has become a necessity rather than a luxury. Whether you're a freelancer accessing files on your home workstation or a professional looking to provide support to your clients, understanding how to set up and configure a Remote Desktop Protocol (RDP) server can significantly enhance your productivity. However, Windows 10 Home presents unique limitations when it comes to built-in RDP capabilities. This guide aims to peel back the layers of complexity surrounding RDP server setup, ensuring that even newcomers can get their heads around it while not leaving seasoned users in the dust.
Overview of Cyber Security Threats
When venturing into the realm of remote access, it’s vital to grasp the underlying cyber security threats that lurk around virtual corners. RDP, while useful, can also be a breeding ground for malicious attacks if not configured correctly.
Types of cyber threats
- Malware: Software designed to disrupt or damage systems. Often, hackers exploit RDP vulnerabilities to gain unauthorized access, leading to data breaches.
- Phishing: Deceptive messages trick users into revealing personal information. A simple email can turn into a gateway for attackers if a user unwittingly shares their credentials.
- Ransomware: This insidious type of malware encrypts data, demanding a ransom for decryption. Victims often feel the panic set in when they realize how much they stand to lose.
Statistics on cyber attacks
- In 2023 alone, the cybersecurity landscape saw a 40% increase in RDP-related breaches compared to the previous year.
- It’s estimated that one in three organizations worldwide has been targeted by a ransomware attack.
Real-life examples of security breaches
For instance, one prominent case involved a healthcare organization that fell victim to ransomware due to neglecting basic security protocols. Hackers managed to penetrate their systems via an improperly configured RDP connection. The incident resulted in significant financial loss and compromised patient data -- a stark reminder of what can happen if caution isn’t exercised.
Best Practices for Online Security
To safeguard against these threats while setting up your RDP server, it is wise to adhere to several best practices:
- Strong password creation and management techniques: Use complex passwords made up of letters, numbers, and symbols. Passwords should be unique and changed regularly.
- Regular software updates and patches: Keeping your operating system updated is crucial. Each update often addresses security vulnerabilities that might be exploited by hackers.
- Two-factor authentication implementation: Adding an extra layer of security can deter breaches. This process usually involves something you know (like a password) and something you have (like a smartphone).
Reviews of Security Tools
In the journey towards a secure remote desktop experience, your choice of security tools can significantly impact your defense:
- Antivirus software: Tools like Norton or Bitdefender offer effective protection against malware that can target your RDP sessions.
- Firewall protection: A strong firewall can act as a shield between your computer and the dangers of the internet. Consider using Windows Defender Firewall, as it comes built-in and provides decent protection.
- Password managers: Tools such as LastPass or 1Password can help in creating robust passwords and storing them safely. This way, you eliminate the risk of using easily guessable passwords.
Tips for Ensuring Online Privacy
Beyond just securing your connections, maintaining your privacy is crucial.
- Importance of using VPNs for secure browsing: A Virtual Private Network encrypts your internet traffic, making it considerably more difficult for attackers to intercept your data.
- Privacy settings on social media platforms: Regularly review your privacy settings to control who sees your information, avoiding unnecessary exposure.
- Protecting personal data when making online transactions: Always check for secure connections (look for https:// in the URL) before providing any personal details.
Educational Resources and Guides
Finally, acquiring knowledge is key in this area. Helpful resources abound:
- How-to articles on setting up encryption tools can provide the needed insight to keep your data better protected.
- Step-by-step guides on spotting phishing emails can arm you against deceitful attempts aimed at capitalizing on your inexperience.
- Cheat sheets for quickly enhancing online security practices can serve as handy references for staying on top of your security game.
In the digital age, negligence can be the most detrimental flaw in any security strategy. Understanding RDP, its risks, and how to mitigate those risks can be the difference between safety and vulnerability.
Understanding RDP and Its Relevance
Understanding Remote Desktop Protocol (RDP) is crucial for users looking to harness the potential of remote access on their Windows 10 Home system. RDP enables a user to connect to another computer from a distance, allowing for control and access to files and applications as if they were sitting right in front of it. This capability becomes increasingly relevant in today’s world, where remote work and flexible work arrangements have become the norm.
Keeping in mind that Windows 10 Home does not natively support RDP server functionalities seen in higher-tier versions, acknowledging the importance of RDP is paramount. Users who need to access their main work computer from a laptop or tablet while on the go will find RDP to be an invaluable tool, providing convenience and accessibility when needed most.
Defining Remote Desktop Protocol
Remote Desktop Protocol (RDP) is a proprietary protocol developed by Microsoft, facilitating remote access via a graphical interface to connect to another computer over a network connection. In simpler terms, it enables you to remotely control a computer just like you would if you were sitting before it.
RDP operates on a client-server model, where the client (the device from which you connect) and the server (the host machine being accessed) communicate over a secure connection, transmitting keyboard inputs and screen outputs. This dynamic interaction allows for a seamless experience when accessing file directories, running applications, or troubleshooting issues on the connected machine.
The protocol utilizes TCP ports 3389 and supports various encryption methods to protect data during transmission, ensuring that sensitive information remains secure as it traverses the internet.
Use Cases for RDP in Windows Home
RDP can be a game changer for various users who need flexibility and ease of access. Here are some practical use cases:
- Remote Work: Employees in remote positions can easily access their office desktops to perform tasks from home, thus maintaining productivity.
- Technical Support: IT professionals can troubleshoot user issues right from their desks without needing to be physically present, enhancing response times and efficiency.
- File Management: Users might find it handy to pull files from their home desktop when they are away, ensuring they have access to crucial documents on the go.
- Resource Sharing: Multiple users can access shared software or resources hosted on a single machine, eliminating the need for everyone to install the same applications on their devices.
In these scenarios, RDP acts as a bridge, providing not just a remote access solution but a pathway to enhanced productivity, collaboration, and flexibility. Users who grasp the relevance and capabilities of RDP can significantly improve their workflows and adaptability to the increasing demands of modern work-life.
Limitations of Windows Home
Understanding the limitations of Windows 10 Home is crucial for users who plan to set up and configure Remote Desktop Protocol (RDP). While this version of Windows offers a basic foundation for general computing and everyday tasks, it's not tailor-made for the intense demands of remote desktop connectivity. There are notable features that just don’t exist here, and that can have major implications for remote access.
One of the key aspects to note is that Windows 10 Home does not support incoming RDP connections. This is a significant hurdle for anyone who wishes to access their desktop remotely from another device. Enterprise and Pro versions, however, come fully equipped with built-in RDP server capabilities which allow multiple users or IT support personnel to connect without a hitch. Hence, recognizing these gaps encourages users to weigh their options more carefully, particularly concerning their long-term needs.
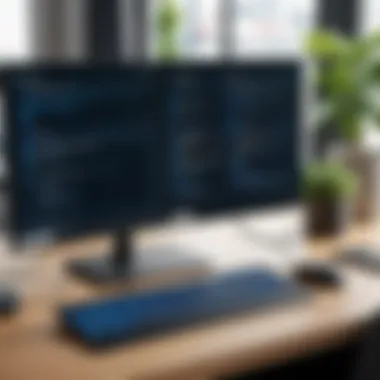

Moreover, Windows 10 Home is limited in terms of user management and security protocols. It lacks features such as Group Policy Editor, which enables administrators to enforce security measures effectively and configure user permissions in detail. Without these capabilities, the security landscape can become a bit shaky, especially for those who are worried about unauthorized access.
RDP Features in Different Windows Versions
When comparing the RDP features across different versions of Windows, it quickly becomes apparent why Windows 10 Home users may feel shortchanged. The Windows 10 Pro version, for example, allows you to act as a host for RDP connections. It supports remote desktop services, which means multiple users can log in simultaneously. Users can expect seamless remote sessions without much fuss.
Steps to notice the difference:
- Pro users can access RDP by going to Settings > System > Remote Desktop, where toggling the switch will enable connections.
- Home users must resort to third-party applications or hacks, as the direct support isn’t available in the same straightforward way as Pro or Enterprise versions.
Other notable differences include:
- Windows 10 Enterprise provides advanced features like Remote Desktop Gateway and RemoteApp, which extend remote connection versatility tremendously.
- Business versions can also leverage Remote Desktop Services to support virtual desktops – something the Home edition just does not support.
In brief, if you require robust remote desktop capabilities with minimal fuss, opting for a more advanced version of Windows makes sense.
Why Windows Home Users Often Seek Alternatives
Many Windows 10 Home users often find themselves on the lookout for alternative remote access solutions. This quest is driven primarily by two factors: functionality and security.
Without sufficient native support for RDP, users quickly realize the limitations of their operating system. They often encounter scenarios where they wish to connect for remote work, server management, or tech support but find themselves at an impasse.
In essence, alternatives can range from free third-party applications like TeamViewer or Chrome Remote Desktop to more complex setups involving Virtual Network Computing (VNC). Here are a few reasons users turn to these alternatives:
- Ease of Use: Many alternatives come with user-friendly interfaces, making them accessible to individuals with varying levels of technical expertise.
- Robust Feature Set: Third-party tools often provide features that even Windows Pro lacks, such as file transfers or session recording.
- Cost-Effective: Many tools offer free versions for basic use, making them attractive options for users without corporate budgets.
- Improved Security: Some applications come equipped with built-in encryption measures that enhance security beyond what the Windows 10 Home system offers.
Ultimately, seeking alternatives isn't simply a matter of convenience; it's often a necessary adjustment in the pursuit of an efficient and secure remote work setup. Evaluating these options is critical, especially for users keen on keeping their online interactions secure.
Enabling RDP on Windows Home
Enabling Remote Desktop Protocol (RDP) on Windows 10 Home is not just about accessing your computer from another device; it’s also about enhancing productivity and flexibility in this era of remote work. Many users, whether they’re professionals or casual tech enthusiasts, find value in being able to remotely access their workspaces. However, Windows 10 Home presents some challenges due to its built-in limitations regarding RDP features. Understanding how to enable RDP can open up a world of possibilities, making it an essential topic in this guide.
Necessary Pre-requisites
Before diving into the nuts and bolts of enabling RDP on Windows 10 Home, it's crucial to consider the necessary pre-requisites. Here are some key aspects to keep in mind:
- Windows 10 Home Version: Make sure you’re running a proper version of Windows 10 Home that is currently updated. An old version may hinder certain functionalities.
- Network Connection: A stable and reliable internet connection is paramount. If the connection drops, that could lead to frustrating interruptions while you’re working.
- Firewall Settings: Ensure that your firewall allows Remote Desktop connections. Sometimes, security software could block this feature, leading to unwanted connection issues.
- User Account Setup: You must have a user account on your Windows machine with the necessary permissions to enable RDP. Setting up an account with the right privileges makes the configuration process smoother.
Using Third-Party Tools to Activate RDP
Exploring available options
For users running Windows 10 Home, enabling RDP directly through the settings isn’t an option. However, several third-party tools can bridge this gap. Tools like RDP Wrapper and AlwaysUp are popular choices that allow users to activate RDP functionality without needing to change Windows editions.
These applications can provide RDP features such as multiple sessions and additional configuration options not native to the Home version.
A key characteristic of tools like RDP Wrapper is that they can work in the background without altering system files. This means they provide a non-intrusive method of gaining RDP functionality, which is generally seen as a beneficial choice for this situation. The main advantage here is flexibility; you can tailor your RDP experience without a significant overhaul of your system.
"Using third-party solutions can feel like wandering into unknown territory, but they can often lay the path to capabilities you might thought were out of reach."
However, it’s essential to proceed with caution, as relying on third-party tools can sometimes introduce vulnerabilities.
Step-by-step guide to installation
Once you've chosen a reliable third-party tool, the installation process typically is straightforward. Here’s a general approach using RDP Wrapper as an example:
- Download RDP Wrapper: Visit the official GitHub repository for RDP Wrapper and download the latest version.
- Install the Software: Unzip the downloaded folder and run the file as an administrator. This sets up the application on your system with the necessary permissions.
- Configure RDP Wrapper: After installation, open the RDP Wrapper Configuration tool to verify that RDP is working correctly. It’s important to check the listener status.
- Test the Connection: Once everything is set, try connecting via RDP from another device to ensure that all settings have been correctly applied.
While using third-party tools might seem convenient, it's crucial to remain vigilant. Regular updates and ensuring compatibility with your operating system can save you from future headaches. Plus, always have a backup in case something goes awry during installation or setup.
Overall, enabling RDP on Windows 10 Home can significantly improve your workflow and access needs. By understanding the necessary pre-requisites and leveraging third-party tools wisely, you open yourself up to a more connected and productive digital experience.
Configuring RDP Settings
Configuring RDP settings is a critical stage in the setup process. This part sets the stage for how your Remote Desktop Protocol will operate. It’s not just about turning on a feature; it’s about optimizing the experience and ensuring a secure connection. Successfully configuring these settings significantly enhances performance, improves usability, and fortifies security. Think of it as tuning an instrument; the right adjustments lead to a harmonious remote access experience.
Accessing System Properties
To begin configuring RDP settings, you'll need to access the System Properties on your Windows 10 Home machine. This is where the core of your RDP configuration lives. Here’s a straightforward process to get there:
- Right-click on the Start button.
- Select System from the menu.
- On the left-hand side, click on Remote settings. This will take you directly to the Remote tab of the System Properties window.
It’s in this window you can modify essential RDP settings. Here’s an overview of what you can adjust:
- Allow remote connections to this computer: Enabling this lets another device access your PC via RDP.
- Network Level Authentication: This setting requires users to authenticate themselves before they establish a session, enhancing security.
- Select users: You can specify which user accounts have access. By default, only the administrator account has permissions.
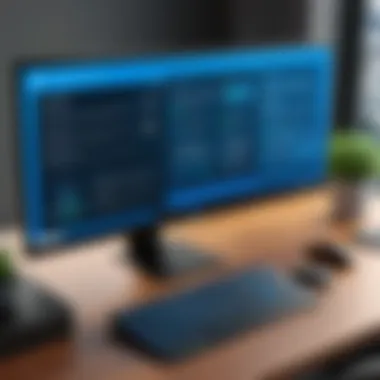

"Security is not a product, but a process." - Bruce Schneier
These configurations are crucial for maintaining a secure environment. Misconfiguring this section can expose your system to unwanted access. Regular review of these settings is recommended to ensure everything remains as you desire.
Adjusting Performance Settings
Once you've set the basic access options, it’s time to adjust the performance settings. This step is important for both speed and usability. If your system struggles to deliver smooth remote connections, users might face lag or latency issues, which can be frustrating.
In the same System Properties window, under the Remote tab, click on the Advanced button. Here you will find several options:
- Experience: This section allows you to choose the connection speed and the corresponding performance options. You can optimize the settings based on whether you are using a fast or slow connection. For slower connections, reducing visual effects can improve responsiveness.
- Audio: Choose whether to leave audio on the remote device or on the local machine. Both can be handy, depending on your usage scenario.
- Reconnect if the connection is dropped: Enabling this option allows the session to reconnect automatically if you experience a temporary network issue.
It’s advisable to strike a balance between visual quality and performance. Sometimes, turning off certain animations and effects can greatly enhance user experiences, especially on lower-powered devices.
Properly configured RDP settings can be the difference between a seamless work-from-home setup or a nightmare filled with connectivity problems. So take the time, adjust these settings wisely and watch how your remote access experience flourishes.
Establishing a Remote Connection
Establishing a remote connection is at the heart of utilizing Remote Desktop Protocol (RDP). Whether you're managing a home office or accessing your work computer from a distant cafe, this functionality makes remote management and collaboration feasible. A stable remote connection can save time, enhance productivity, and enable flexibility in how you work. However, it's not just about making the connection; it's about ensuring that it is reliable and secure.
When you connect to a remote machine, several elements come into play. You'll need to ensure that both your devices—your home computer and the remote one—are correctly set up. This includes making adjustments in settings, ensuring your network is optimized, and confirming that you have the right credentials.
From a security perspective, establishing a remote connection carries potential risks. Cyber threats loom large in today's digital age. Hence, ensuring that the connection is encrypted and secure is vital. This helps protect sensitive data and maintains user privacy.
Benefits of Establishing a Remote Connection
The advantages of connecting remotely go beyond mere convenience:
- Accessibility: You can access your files from anywhere, eliminating the need for physical presence.
- Multitasking: Easily switch between tasks, whether at home, in the office, or on the go.
- Swift Troubleshooting: Remote access means that technical support can troubleshoot without needing to be there physically.
Considerations for Establishing a Remote Connection
Before diving into the specifics of making a connection, keep these key considerations in mind:
- Network stability: A strong, secure internet connection is essential.
- Firewall settings: Ensure your firewall permits RDP connections.
- Device compatibility: Ensure that both devices are compatible with the RDP settings.
Connecting from Another Device
To begin with, let's discuss how to connect to your Windows 10 Home RDP server from another device. This process requires a few steps but can generally be straightforward.
- Verify Connection Settings: Ensure that the target machine is set up to allow connections. This includes enabling RDP if it wasn't already done.
- Obtain the IP Address: Know the IP address of the device you're trying to access. This can typically be found in the network settings.
- Use Remote Desktop Application: Open a Remote Desktop Client application available on the device you are connecting from. This could be a Windows PC, macOS, or even mobile devices.
- Input the Details: Enter the target machine’s IP address and your credentials (username and password).
- Launch the Connection: Click connect, and if all goes well, you should have access!
Following these steps will generally yield a seamless connection; however, issues can arise when networks are misconfigured or settings are overlooked.
Using Built-in Remote Desktop Client
Using the built-in Remote Desktop Client on Windows devices simplifies the process of remote connections. Here’s how to navigate this feature effectively.
- Find the Remote Desktop Client: On a Windows machine, search for 'Remote Desktop Connection' in the Start menu. This tool is designed for smooth access to remote systems.
- Input Target Computer Information: Enter the computer name or IP address of the RDP server you want to connect to.
- Adjust Settings (Optional): Users can modify settings for performance optimizations and display preferences. Lowering the resolution can significantly improve speed, especially on slower networks.
- Connect with Credentials: Enter your username and password. This step ensures proper authentication before establishing access.
- Experience Remote Access: If all parameters match, you'll be signed into your remote desktop, making it feel as if you're right in front of that machine.
It’s worth noting that enabling RDP does come with an element of management—keeping track of connections and ensuring your setup aligns with your security protocols. Using the built-in client can help make this process efficient and user-friendly.
Security in remote access is not merely a precaution; it is a fundamental necessity in today’s technological landscape.
Ensuring Security in Remote Access
In an increasingly interconnected world, the significance of securing remote access cannot be overstated. Remote Desktop Protocol (RDP) grants users the ability to gain access to machines from afar. However, that convenience can also open doors to potential threats if proper security measures are not taken. In this section, we will explore various elements that play a crucial role in ensuring the security of remote access on Windows 10 Home.
Effective Password Strategies
One of the first lines of defense in any security plan is a robust password strategy. Think of passwords as the keys to your digital fortress. If they are weak or easily guessable, it’s akin to leaving your front door wide open. Here are several effective strategies to strengthen your passwords:
- Length Over Complexity: While it's easy to get caught up in complicated combinations of letters, numbers, and symbols, longer passwords tend to be more secure. Aim for at least 12 to 16 characters.
- Use Passphrases: Instead of a single word, consider using a phrase made up of multiple random words. For instance, "ChocoRainySky23?" is easier to remember while still being tough to crack.
- Unique Passwords for Different Accounts: It’s tempting to reuse passwords across sites. However, if one account gets compromised, all associated accounts become vulnerable. Use a password manager to help keep track of unique passwords.
- Regular Updates: It's wise to change your passwords regularly. Consider adding a reminder every three to six months to rotate your passwords for a safer practice.
Implementing these strategies can dramatically reduce the likelihood of unauthorized access.
Utilizing VPNs for Added Security
Using a Virtual Private Network (VPN) can act as a safety net while accessing your Windows 10 Home system via RDP. A VPN encrypts your internet connection, effectively masking your data from prying eyes. This means that even if someone were to intercept your data packets, they would encounter a scrambled mess instead of easily readable information. Here are some critical benefits of using a VPN:
- Encryption of Data Traffic: When you connect through a VPN, all your internet traffic is encrypted, making it exceedingly challenging for malicious actors to glean any useful data.
- Anonymity: A VPN also masks your real IP address, which helps protect your identity and location online, adding another layer of security.
- Bypassing Geographical Restrictions: In certain scenarios, a VPN can help you bypass regional restrictions that might limit access to specific applications or services.
To use a VPN effectively:
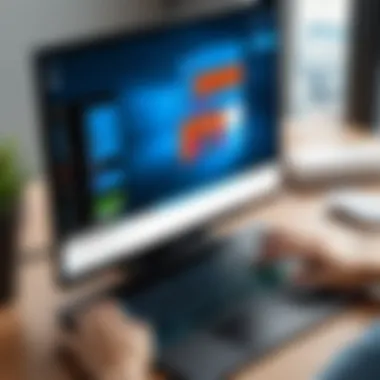
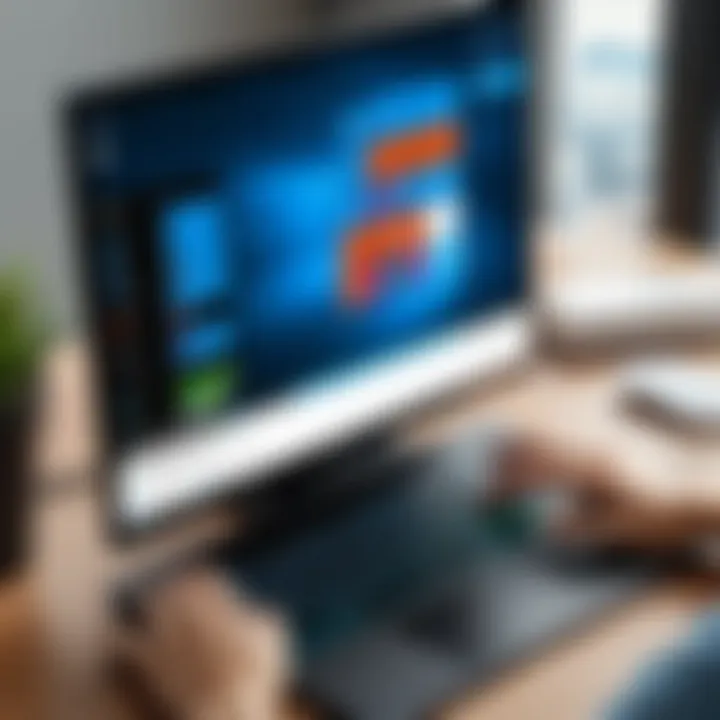
- Choose a reputable VPN service. Avoid free ones if possible, as they often come with security risks.
- Install the VPN software before setting up your RDP connection.
- Connect to the VPN before accessing your remote desktop, ensuring your connection is secure from the get-go.
"Security isn't just a checklist; it’s a continual part of using technology in a safe manner."
Common Issues and Troubleshooting Steps
When setting up and configuring RDP on Windows 10 Home, it’s essential to understand that problems can arise. This section dives into common issues and the steps needed to troubleshoot them. The significance of this topic lies in the fact that encountering difficulties during setup or use can frustrate users. A detailed grasp of potential pitfalls and their solutions can save time and help maintain productivity.
Connection Errors and Their Solutions
Connection errors can happen when trying to establish a remote desktop session. Several factors might cause these hiccups.
- Network Configuration: Ensure that both the host (the machine being connected to) and the client (the machine initiating the connection) are on the same network or that proper routing is in place.
- Firewall Settings: Windows Firewall can block RDP traffic. Check if the correct ports are open, specifically TCP port 3389. Here’s how:
- Remote Desktop Not Enabled: Double-check in the System Properties that remote connections are allowed.
- Incorrect Credentials: Wrong usernames or passwords can also lead to connection failures. Always confirm the details before trying again.
- RDP Client Issues: Sometimes, the Remote Desktop application on the client device might have its own issues. Restarting the application or even the entire device can work wonders.
- Go to Control Panel > System and Security > Windows Defender Firewall.
- Click on Advanced settings.
- Inbound Rules, look for Remote Desktop - User Mode (TCP-In) and ensure it’s enabled.
An effective way to diagnose is to check the Event Viewer for any logs related to RDP errors. It provides detailed information that can point toward a specific cause.
Performance Issues and How to Resolve Them
Performance issues can cause remote sessions to lag, leading to a frustrating user experience. Several problems can contribute to this.
- Insufficient Bandwidth: Ensure that your internet connection is robust. A weak or unstable connection will lead to slow response times.
- High Latency: The longer the round trip takes, the slower the remote session. Test your connection speed and try to minimize distance.
- Heavy Resource Usage: The host computer might be bogged down by high CPU or memory use. Check Task Manager to ensure that system resources are not maxing out.
- Display Settings: Lowering the display resolution or setting the display colors to 16-bit can reduce the data being sent and improve performance. Adjust this in the RDP client's settings under Experience.
- Network Latency: If you're connecting over the internet instead of a local network, consider using a VPN to potentially reduce latency—just be cautious it doesn’t introduce additional overhead.
Here's a succinct way to keep track of performance metrics:
Through careful monitoring and adjustments, you can enhance the remote desktop experience, avoiding the pitfalls that can detract from efficiency.
Resolving connection and performance issues is more straightforward when you know where to look and what to tune. Having a troubleshooting mindset equips you to handle shortcuts and unexpected bumps on the road to effective remote access.
Alternatives to RDP on Windows Home
With the growing demand for remote access capabilities, it's crucial to understand that not all users can effectively utilize the built-in Remote Desktop Protocol (RDP) in Windows 10 Home. The limitations inherent in this version have prompted many individuals to seek alternative solutions. Exploring these options can greatly enhance productivity while ensuring secure access to your systems.
Comparative Overview of Remote Access Tools
When looking for alternatives to RDP, it's important to consider several remote access tools that cater to different user needs. Here’s a look at some prominent ones:
- TeamViewer: A well-known tool, TeamViewer offers cross-platform support, making it easy for users to connect regardless of their device's operating system. It's particularly user-friendly, suitable for both personal and business environments. However, it has limitations on prolonged use, often leading to cost concerns for frequent users.
- AnyDesk: This tool is celebrated for its speed and low latency. AnyDesk uses a proprietary video codec which allows users to have a smooth experience even on slower connections. It’s light on system resources and offers a free version, although with limited features.
- Chrome Remote Desktop: Ideal for casual users, this free tool operates through Google Chrome. It’s quite accessible, yet it lacks many advanced features found in other software, making it less suitable for business-critical tasks.
- Splashtop: This option shines in terms of performance, particularly for multimedia applications. It also ensures good security through end-to-end encryption. However, its features can be a bit overwhelming for first-time users.
Identifying the right tool requires assessing not only the tecnnical requirements but personal preferences, such as interface simplicity and support structures.
Pros and Cons of Using Third-Party Solutions
Choosing third-party solutions comes with its fair share of advantages and drawbacks. Here’s a closer look:
Pros:
- Flexibility: Many alternatives provide options that are not confined to the Windows platform, allowing Mac or Linux users seamless remote access.
- Additional Features: Tools like TeamViewer might offer features like file transfer, user management, and real-time collaboration tools that enhance the remote experience.
- Cost-Effectiveness: Some solutions provide generous free trials or tiered pricing depending on the level of functionality needed, which may be a better fit for budget-conscious users.
Cons:
- Privacy Concerns: Using third-party software can raise issues about data security. When relying on external platforms, users must trust these services to protect their sensitive information.
- Performance Issues: If internet connections fluctuate, performance can degrade, causing frustration and impeding productivity.
- Dependency on Third Parties: Relying on these tools can create vulnerabilities, particularly if the provider experiences downtime, necessitating considerations for redundancy in systems.
In sum, while alternatives to RDP on Windows 10 Home open up diverse pathways for remote access, they necessitate careful evaluation to ensure they align with your specific requirements while maintaining robust security.
Always weigh the conveniences against the potential risks to make informed decisions for remote access solutions.
The search for the perfect remote access tool is ultimately a balancing act, reflecting personal needs and awareness of cyber security risks throughout the process.
Future of Remote Access Technologies
As organizations and individuals adapt to a world increasingly influenced by remote work, the landscape of remote access technologies is evolving rapidly. Understanding these changes is crucial for users looking to maintain effective remote connections, especially in contexts that demand flexibility, security, and efficiency. Each component of this evolution carries implications not just for professionals but for the way we access and manage technology in everyday contexts.
Emerging Trends in Remote Work
The rise of pofesional remote work isn’t just a temporary shift, but rather a profound change. Some notable trends in this area include:
- Hybrid Work Models: More companies are allowing employees to split their time between the office and home. This requires systems that can seamlessly provide access to company resources whether the user is at home or on-site.
- Increased Use of Collaboration Tools: Platforms like Slack and Microsoft Teams have surged in popularity, enabling teams to communicate effortlessly while working remotely.\n
- Enhanced Mobile Access: As smartphones become more capable, accessing remote desktops or applications from mobile devices is now more common. With apps designed for these functionalities, professionals can work on-the-go as if they’re at their desks.
- Focus on Employee Well-being: Organizations are prioritizing tools that not only boost productivity but also ensure employees' mental health, factoring in user experience in remote access technology to minimize frustration.
These trends point to an increasing demand for scalable remote access solutions that match the growing flexibility needed in the workplace. Embracing these changes is about more than just convenience: it’s about future-proofing systems and strategies.
The Evolving Landscape of Cybersecurity
The push for remote work has coincided with a rising tide of cybersecurity threats. As much as the devices and services simplify our lives, they also create vulnerable points that cybercriminals can exploit. Key areas of evolution in cybersecurity concerning remote access include:
- End-to-End Encryption: Ensuring that data is secured from the moment it leaves the user's device until it’s received at the other end has become paramount. This means robust encryption protocols are not just recommended but essential.
- Zero Trust Architectures: Companies are moving towards zero trust models where nothing is trusted by default, whether inside or outside the network perimeter. This can mean strict authentication procedures and limited access based on roles.
- User Awareness Training: End-users are often the weakest links in security. Initiatives that focus on educating employees about the risks associated with remote access, phishing attempts, and safe practices are now integral parts of security frameworks.
- Regular Software Updates and Patch Management: Keeping software updated is non-negotiable, as many threats exploit outdated systems. Organizations must ensure timely updates to protect sensitive data from breaches.
Keeping pace with cybersecurity trends is no longer optional. It's a fundamental necessity in a hyper-connected, remote-centric world.







