Optimize Windows 10 Startup for Faster Performance
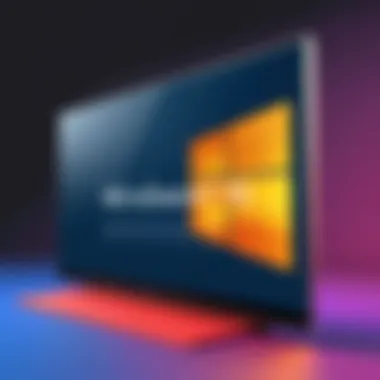
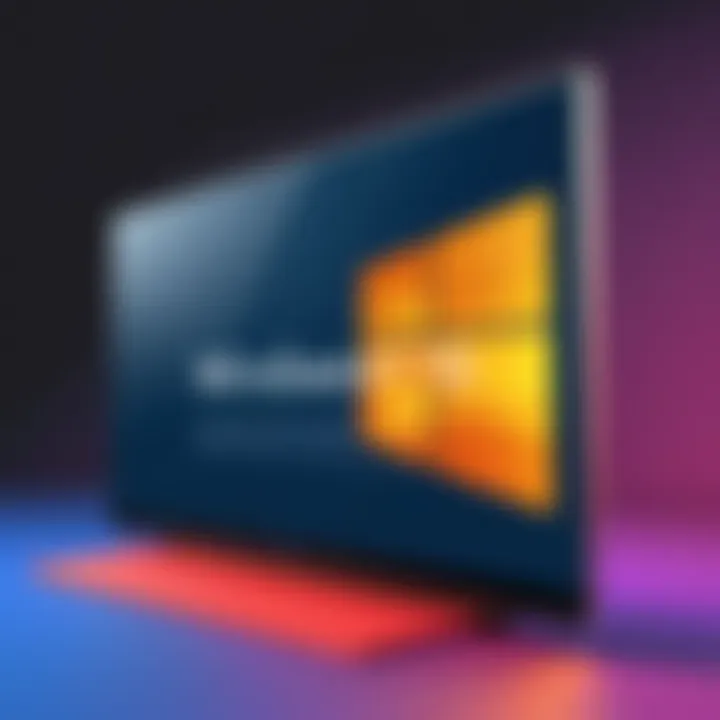
Intro
In today's tech-driven world, the perception of a sluggish computer can be a burden. Windows 10 is widely used for its versatility but might not shine when it comes to startup speed. Every second counts when we're all in a race against the clock. The things that can bog down a startup are numerous, and the fine line between smooth functionality and frustrating wait-times is often dictated by how well the system is tuned. Let's explore practical and accessible ways to get your system going faster, so you can spend less time waiting and more time doing.
Understanding Startup Speed Issues
Before diving into solutions for improving startup speed, it's important to grasp what contributes to prolonged boot times.
- Background Applications: Many programs latch onto startup processes, hogging system resources.
- Outdated Drivers and Software: Ever tried to run an outdated game? The same principle applies here; obsolescence can be a real drag.
- Fragmented Hard Drives: If you’re running an old hard drive, fragmentation might be slowing you down. Think of it as scattered puzzle pieces that take ages to fit together at the beginning.
The good news? These aren't insurmountable obstacles. Making adjustments can yield substantial benefits, and we'll cover these strategies step by step.
Tips to Improve Your Windows Startup Speed
Managing Startup Programs
It’s like cleaning out your closet. The more unnecessary items you keep, the harder it is to find what you need. You can control what programs can start automatically with Windows 10 by:
- Task Manager: Right-click the taskbar and select 'Task Manager.' Click on the 'Startup' tab to see a list of programs.
- Disabling Unneeded Programs: Right-click on any application you don’t need during startup and select 'Disable.' This will trim the fat from your boot process.
System Configuration
Another hidden gem is the System Configuration tool, often referred to as . This little helper lets you take a granular approach to your startup settings.
- To access it, press and type .
- Head to the 'Startup' tab to gain finer control over boot items, helping to optimize the boot process effectively.
Updating Drivers and Windows
It's prudent to keep your system updated, operating on the latest driver and security patches can work wonders. A few suggestions:
- Device Manager: Access the Device Manager from the start menu to locate and update individual drivers.
- Windows Update: Check regularly for Windows updates to ensure your operating system benefits from the latest enhancements.
Hardware Enhancements
If you’ve tried software tweaks and still find yourself waiting around:
- Upgrade to an SSD: Solid State Drives significantly cut down on boot times. If you're ready for a upgrade, consider investing in one.
- Increase RAM: More RAM can provide the necessary boost for multitasking, especially with newer operating systems that are quite the memory hogs.
Final Thoughts
but through trial and error, and a careful study of settings, you can find the sweet spot for your machine.
Understanding Startup Processes in Windows
In today’s fast-paced digital environment, how swiftly your computer boots up can significantly influence your productivity. Understanding startup processes in Windows 10 isn’t just about knowing how to turn on your machine; it’s about grasping the intricate dance of components that come together during boot-up. From the moment you press that power button, the operating system leaps into action. An appreciation for these processes can pave the way for effective troubleshooting and optimization.
The Role of the Boot Manager
The Boot Manager plays a pivotal role in Windows 10. Think of it as the captain of a ship, guiding all operations during startup. When you turn on your device, the Boot Manager initializes; it identifies the installed operating systems and facilitates the selection of one to boot from.
This process also includes loading essential files needed for the system to get running smoothly. Without the Boot Manager, your computer would be like a car without a driver—stranded before it even gets going.
Here’s what is key to know:
- Initialization of system files: It directs the loading of necessary system files for the OS.
- Troubleshooting: If there are issues during startup, the Boot Manager can provide recovery options, helping users to salvage their settings.
Understanding this aspect equips you with the knowledge to pinpoint issues that may arise during boot, and informs decisions to enhance the overall startup efficiency.
How Startup Programs Affect Performance
Windows 10 allows for a range of applications to load upon startup. While some of these applications are crucial for your daily operations, others can significantly hamper performance. Think of a packed subway train during rush hour; when too many people join in, movement slows to a crawl. This commotion can mirror the effect of excess startup programs on your computer.
When your machine boots up, it must allocate resources like RAM and CPU power to these programs. If the list is long, you can bet your startup time is taking a hit. Here’s what happens:
- Lagging boot times: More programs mean a longer wait for the desktop to appear and get ready for use.
- Resource drain: Unneeded applications sap your system’s resources, which might not just slow down startup but also affect performance during regular use.
- Potential conflicts: Some programs may overlap in function, causing friction and even crashes if they are both vying for attention at the same time.
To take control of startup performance, identifying and managing these applications is vital. You might find that disabling a few non-essential programs can free up valuable system resources. This step alone can create a smoother boot process and enhance overall responsiveness.
Quote: "Your computer's startup speed is a reflection of its health. Monitor your startup processes regularly!"
In sum, knowing the role of the Boot Manager and the implications of startup programs gives you powerful insights into optimizing your Windows 10 experience. By taking steps to personalize and streamline your startup process, you'll likely find yourself breathing easier each time you power on your PC.
Identifying Common Causes of Slow Startup
Understanding the root causes of slow startup times in Windows 10 is crucial for anyone who wishes to enhance their computing experience. A sluggish boot can be frustrating, impacting productivity and user satisfaction. By identifying the various factors that slow down startup processes, users can select the most effective measures to optimize their system. This section delves into excessive startup programs, hardware limitations, and corrupted system files—key elements contributing to delayed boot times.
Slow startups can significantly hinder your workflow, making it important to address these issues proactively. Ignoring the underlying problems might lead to compounded performance issues down the line, which can be time-consuming and costly to fix. Let's dive further into these causes, shedding light on how each one can affect your system's efficiency.
Excessive Startup Programs
One of the most common culprits behind slow startup is the presence of excessive startup programs. These are applications that automatically launch when Windows boots up. While some are necessary for the operating system's functionality, others may have been installed without the user's full awareness or need.
When too many programs are set to start up at once, system resources are stretched thin right from the get-go. This can lead not only to longer wait times but also affect overall performance as these apps consume CPU and memory resources.
To check for these programs:
- Right-click on the taskbar and select Task Manager.
- Navigate to the Startup tab.
- Review the list of programs, noting which are enabled or disabled.
- Right-click on any program you don't need at startup and select Disable.
It’s advisable to keep the startup list lean, ideally limiting it to essential software. This tweak can yield noticeable improvements in startup speed. Additionally, consider the necessity of the other applications you use regularly—if they don’t need to launch automatically, disabling them is a wise choice.
Hardware Limitations
Hardware plays a significant role in how quickly your system boots. If your computer is equipped with outdated or inadequate components, it simply can’t keep up with modern software demands. The hard drive is often the major suspect in this area. Traditional hard disk drives (HDDs) operate at a slower pace compared to solid-state drives (SSDs).
Switching from an HDD to an SSD can be a game changer. Not only do SSDs drastically reduce boot times, but they also enhance the overall responsiveness of your operating system and applications. If an SSD upgrade isn’t feasible, ensuring your hardware configurations meet current standards is essential.
A few hardware considerations:
- Upgrade to SSD for faster boot time.
- Ensure your RAM is sufficient; 8GB is generally the practical minimum these days.
- Clean the interior of your PC to prevent overheating, which can slow down performance.
Corrupted System Files
Over time, system files can become corrupted due to improper shutdowns, malware, or software conflicts. Corrupted files can create bottlenecks during the startup process, culminating in delays and errors. A clear sign of this issue may include the appearance of error messages or failure to boot altogether.
To check for corrupted files, you can run the System File Checker tool, which scans your system for missing or corrupted files and attempts to repair them. To do this:
- Press Win + X and select Command Prompt (Admin).
- Type and hit Enter.
- Wait for the process to finish before restarting your computer.
Once the scan is complete, if any issues are found, the tool will attempt to fix them automatically. This can often resolve underlying problems contributing to slow startup performance.


"Addressing the causes of a slow startup can make a world of difference. From disabling unnecessary programs to ensuring hardware compatibility, these steps are crucial for maintaining an efficient system."
By understanding and addressing these three common causes of slow startup, you lay the groundwork for a more efficient computing experience. This is not just about speed; it’s also about creating a system that effectively meets your needs without unnecessary inconvenience.
Tools for Diagnosing Startup Issues
Diagnosing startup issues in Windows 10 is like playing detective; it requires some sleuthing to uncover the mysteries behind slow boot times. Utilizing the right tools can streamline this process tremendously, helping users identify the culprits that drag down performance. Addressing startup problems isn't just about fixing what’s broken. It’s about ensuring that your computer operates smoothly and efficiently right from the moment it powers on.
Equipping yourself with the right diagnostic tools allows you to make informed decisions. Whether it’s sifting through which applications are set to start or checking for hidden errors that may be lurking, the benefits are clear: faster boot times, improved system health, and enhanced overall performance.
Using Task Manager
Task Manager is a go-to utility when it comes to diagnosing Windows startup issues. It's often overlooked, yet it provides crucial insights into which applications hijack your precious boot time. You can access Task Manager by right-clicking the taskbar and selecting it or simply pressing .
Once opened, navigate to the Startup tab. Here, you’ll see a list of programs that automatically launch during startup along with their impact on startup speed: low, medium, or high.
- Mark High-Impact Programs: Look for any application labeled with a high startup impact. Sometimes these are programs you've long forgotten about, or perhaps trial versions of software that you never intend to use again. Disabling these could result in noticeable speed improvements.
- Disable Unnecessary Software: A good rule of thumb is to disable programs that you can launch manually post-boot—like Spotify or Adobe Reader. They can live in the background without being loaded until needed.
- Regular Reviews: Not every application needs to start every time. Every few months, revisit Task Manager to ensure you keep the startup list lean and mean.
Windows Event Viewer Insights
Event Viewer is another powerful tool, albeit slightly more complex than Task Manager. It logs all events in your system, keeping track of warnings, errors, and information messages. To access it, type in the Windows search bar and hit Enter.
Using Event Viewer can reveal significant insights related to system performance. It may sound technical, perhaps even daunting, but it’s worth the effort.
- Analyzing Boot Performance: Go to Windows Logs > System and look for any events marked with a critical or error status. You may find entries related to startup delays or applications that fail to start.
- Filtering Logs: You can filter logs by event sources or levels, which makes pinpointing issues easier. Searching for keywords like "boot performance" may expose patterns that require attention.
- System Diagnostics: Security and stability are just as important. If a service is repeatedly failing at startup, it could cause a cascade of problems later.
Remember, while both Task Manager and Event Viewer are useful, they require regular use for effective monitoring. Keeping an eye on your startup processes creates an informed mindset about system performance, further strengthening your Windows 10 experience.
Combining these tools allows you to diagnose startup issues with greater accuracy, transforming you from a casual user to a proactive optimizer. Now that you have a grasp on utilizing these systems, let’s delve into modifying startup settings in the next section.
Modifying Startup Settings
In today’s fast-paced world, waiting for your computer to boot up can be a real headache. One of the pivotal steps to tackle this inconvenience is modifying startup settings. This not only involves tweaking how your operating system behaves at the start but also plays a significant role in enhancing your system’s overall performance. By effectively managing which applications and services run at startup, you can drastically reduce boot times. Additionally, it can free up valuable system resources, allowing your computer to function more smoothly once fully operational.
The primary elements to focus on when modifying startup settings are managing startup applications and disabling unnecessary services. Both actions, while seemingly simple, can yield substantial improvements in performance.
Managing Startup Applications
Every time you power on your Windows 10, numerous applications clamor to boot alongside the system. Some of these startup applications are essential for daily tasks, while others only create a bottleneck. To manage startup applications, you can use the Task Manager, a handy tool that offers insight into what runs during startup. Here’s what you need to do:
- Open Task Manager: Right-click on the taskbar and select Task Manager, or press Ctrl + Shift + Esc.
- Navigate to the Startup Tab: Once the Task Manager opens, click on the Startup tab to see a list of all applications set to launch at startup.
- Assess Impact: You’ll notice the Impact column, labeled as High, Medium, or Low. This lets you identify which applications hog resources.
- Disable as Necessary: For programs that aren't crucial, consider disabling them by right-clicking and selecting Disable. This action stops them from running when the computer starts up.
Managing your startup applications is crucial because it trims down the workload on your system, lessening the time it takes for your computer to be ready for use. Each unnecessary program you prevent from starting up contributes to a smoother experience.
Disabling Unnecessary Services
Much like applications, many background services initiate during startup and can slow down your PC. Some services are necessary for system operation, but many run automatically even when you don’t need them.
To manage these services, follow these steps:
- Access the Services App: Press Win + R to open the Run dialog, then type and hit Enter.
- Review the List: In the Services window, you’ll see a lengthy list of services and their status. Identify the services that you deem unnecessary.
- Adjust the Startup Type: Right-click the service you want to change, select Properties, and in the Startup type drop-down menu, choose Manual or Disabled.
Disabling unnecessary services can lead to significant gains in startup speed and system performance. It is vital, however, to conduct some research on services before altering their statuses, as disabling key services might cause other issues.
"It’s often the small things that can make the biggest difference, particularly in computing.
By putting in the effort to refine your startup settings, you can turn what might feel like a sluggish wait into a responsive experience every time you turn on your computer. Don’t overlook these straightforward yet effective tweaks; they are fundamental to ensuring a smooth running, efficient system that respects your time."
In summary, modifying startup settings is not just an optional task but a necessary one for anyone looking to enhance the user experience on their Windows 10 machine. Recognizing which applications and services to keep and which to disable can vastly improve boot times and overall performance.
Improving Startup Speed through Hardware Upgrades
When we talk about boosting the speed at which Windows 10 boots up, hardware upgrades often become a very impactful avenue to explore. Unlike tweaking settings or removing programs, upgrading components can significantly impact the overall performance of a computer. This is an investment decision though; weighing the pros and cons can help ensure that the money spent indeed translates into a notable increase in startup speed.
Considerations for SSD Upgrades
Switching from a traditional hard disk drive (HDD) to a solid-state drive (SSD) is one of the most transformative upgrades one can make. SSDs offer a radical difference in read/write speeds, reducing the time required to boot up the operating system and launch applications. While HDDs might drag their feet like a tortoise, SSDs sprint ahead like a hare.
- Speed: An SSD can cut boot times dramatically. Many users report their systems start up in under 20 seconds after making the switch.
- Durability: Unlike HDDs, SSDs have no moving parts. This makes them more resistant to bumps, drops, or any physical impacts, ensuring longevity.
- Energy Efficiency: SSDs consume less power, which can help with a laptop's battery life during use.
However, not all SSDs are created equal. It's essential to look at factors like read/write speeds and endurance ratings when selecting an SSD. Also, bear in mind that there are different types of SSDs, such as SATA, NVMe, etc. NVMe drives offer better performance but might require an M.2 slot on your motherboard. Evaluating your system's compatibility is crucial before making this leap.
"Upgrading to an SSD is less about what you save and more about what you gain."
RAM Upgrades and Their Impact
Optimizing RAM can be quite pivotal in speeding up startup processes as well. If your system runs low on random access memory, it can significantly affect performance. Windows 10 may struggle, especially when booting, leading to longer wait times.
- Increased Capacity: Adding more RAM allows more programs to run simultaneously without bogging down the system. If you frequently encounter sluggishness during startup, check how much RAM is currently installed—4GB is the bare minimum these days.
- Speed: While increasing RAM capacity is important, enhanced speed (measured in MHz) can further improve performance. Faster RAM can lead to quicker data access and smoother overall operations.
- Dual Channel Benefit: Utilizing two RAM sticks instead of one can allow the memory to operate in dual-channel mode, boosting data throughput.
In summary, both SSD and RAM upgrades can play a significant role in improving the startup speed of Windows 10 systems. While software solutions and optimizations can help, augmenting the hardware often leads to profound and lasting improvements that software alone cannot achieve.
Optimizing System Settings
When it comes to squeezing every bit of speed from your Windows 10 startup, optimizing system settings plays a crucial role. It's not just about the physical components inside your computer; it's also about how you configure the software to work effectively. By adjusting these settings, you can significantly improve boot times, making your machine feel more responsive right from the get-go. Moreover, with the right configurations, you set the stage for a smoother overall computing experience.
Adjusting Power Settings
Power settings might seem trivial, but they can make a tidal wave of difference in how your computer performs on startup. Windows 10 has several power schemes designed for different user needs. The Balanced plan is often the default choice, but for speed enthusiasts, switching to the High Performance plan can yield better results.
Here’s how to do it:
- Go to the Control Panel.
- Click on Hardware and Sound.
- Select Power Options.
- Choose High Performance.
By selecting this option, you let your CPU and other components run at full throttle right from the start. Just keep in mind that this can drain your battery quicker if you’re on a laptop. Therefore, balance is key; if you mostly work plugged in, this setting could be a great fit.
Managing Visual Effects
The visual effects in Windows 10 are certainly eye-catching, but they also eat up resources that could be better used elsewhere. Disabling or minimizing these effects can free up memory and processing power, leading to faster startup times. Here’s how you can trim the fat:
- Press Windows Key + R to open the Run dialog box.
- Type in and hit Enter to reach the System Properties.
- Go to the Advanced tab and click on Settings under Performance.
- Here, you’ll see a range of options—either select Adjust for best performance or manually uncheck specific effects that you can live without, such as animations or shadows.
Removing unnecessary visual flair can help your system boot more quickly, and it can make daily operation a bit snappier as well. This is especially important for devices on the lower end of the hardware spectrum.
Important Note: Before you make these changes, ensure you know what you're willing to sacrifice in terms of aesthetics for the sake of speed. It's always a balancing act, but finding what works best for you is key.
Cleaning Up Disk Space
Cleaning up disk space is a vital step in keeping your Windows 10 computer running smoothly, especially when it comes to startup optimization. An overloaded hard drive can slow down performance and lead to longer boot times. When your system has limited storage, it often struggles to access necessary files quickly, causing delays right from the moment you press the power button. By addressing this issue, not only do you enhance performance, but you also create a more organized and efficient work environment.
Utilizing Disk Cleanup Tool


One effective tool for cleaning disk space is the built-in Disk Cleanup Tool. It’s like your trusty Swiss Army knife when it comes to tidying things up. Here’s how to use it:
- Access the Tool: You can find it by searching “Disk Cleanup” in the start menu.
- Select Drive: After launching, select the drive you want to clean (usually C:).
- Choose Items to Delete: The tool will analyze your disk and present a list of things that can be removed, such as:
- Temporary Files: You can free up significant space by clearing out temporary files. These often pile up and are rarely needed.
- Confirm Deletion: Once you’ve made your selection, click OK to commence the cleaning. This process can take some time, depending on how cluttered your system is.
- Temporary Internet files
- System error memory dump files
- Recycle Bin contents
- Thumbnails
Utilizing the Disk Cleanup Tool is a straightforward way to recover disk space and is regularly overlooked by many users. The benefits not only include improved startup speed but also overall system health.
Removing Unused Programs
Another key aspect of cleaning up disk space comes from uninstalling programs you no longer use. These applications can sit idle on your hard drive, taking up precious storage.
Start by evaluating your installed programs:
- List Them Out: Go to Control Panel > Programs > Programs and Features. Here, you can see all your installed software.
- Identify the Unnecessary: Look out for programs you haven't used in a while or those that you simply didn’t find helpful. Often, users install software on a whim, only to let it gather dust afterward.
- Uninstall: Right-click and select Uninstall. This process usually doesn’t take long, and the space freed can be considerable, depending on the size of the programs.
- Storage Management: Don't forget to check for bloatware that comes pre-installed with various devices. These might be nice to have, but often they only take space without being utilized.
Epilogue
Keeping your disk space in check is crucial for maintaining quick startup times and a smoother operating experience. Regularly using the Disk Cleanup Tool and removing unused programs can work wonders for your Windows 10. Although it might seem like a chore, spending some time on these tasks pays off in the long run. You will not only enjoy a faster startup but also a system that performs optimally.
Using Third-Party Optimization Software
In the pursuit of a snappier startup process for your Windows 10 machine, third-party optimization software can be a game-changer. These tools offer a structured approach to enhancing performance, often addressing areas that might not be immediately visible through standard system settings or maintenance routines.
The significance of utilizing these specialized applications is twofold. Firstly, they can automate tedious tasks that users might overlook, like cleaning up system junk or disabling unneeded startup programs. Secondly, many of these tools come equipped with advanced features that allow for fine-tuning and deeper system checks.
Evaluating Popular Cleanup Tools
When it comes to optimizing your system, evaluating the available cleanup tools is crucial. You'll want to take into account several factors when making your choice:
- User Reviews: Assess what others have experienced before committing. Sites like Reddit can offer insights into real user feedback, which is invaluable.
- Features: Look for tools that provide a comprehensive suite of functionalities including disk cleanup, registry repair, and startup management.
- Ease of Use: A user-friendly interface means less time fumbling around and more time enjoying a faster boot.
- Compatibility: Ensure that the tools support Windows 10, as some might cater to older versions or encompass broader system types.
Some popular options like CCleaner, Advanced SystemCare, and Glary Utilities have made their marks in this arena. However, always check for safe download practices, as some cleanup tools can harbor unwanted bloatware or even malware.
Choosing Reliable Optimization Utilities
Once you've honed in on a few candidates, the next step is to choose a reliable utility. Here are a few things to keep top of mind:
- Reputation: A well-established name often comes with a track record. Look for companies with years of experience and consistent customer satisfaction.
- Security Features: Given the focus on online safety, choose tools that respect your privacy and include options to protect personal data. The tool should not just optimize, but also ensure it isn’t recklessly removing crucial files or settings.
- Support Options: Assess whether the software provides good customer support, such as tutorials or active forums. This could be invaluable if you encounter problems down the line.
"The right tools make all the difference - don't underestimate the power of a well-chosen utility!"
Fostering a seamless starting process doesn’t have to involve rocket science; with the right tools, your path to a quicker startup can be straightforward and effective.
Managing Windows Updates
Managing updates in Windows 10 isn't just about keeping software up to date—it's a crucial aspect of maintaining speed and performance on your machine. When you neglect updates, you may inadvertently open the door to security vulnerabilities, inefficient system functions, and overall sluggishness. Moreover, keeping your system updated can often fix bugs that contribute to slow startup times.
The Benefits of Timely Windows Updates
Regular updates not only patch security holes but also enhance functionality and fixes existing performance issues. Microsoft routinely rolls out updates that can optimize the way your Windows 10 boots up. In line with the idea of 'a stitch in time saves nine,' addressing updates promptly can save you from future headaches.
However, it’s not just about hitting the “Update Now” button and calling it a day; understanding what these updates entail is equally important. Knowing which updates are critical versus optional can help you maintain your system's health without overloading it with unnecessary changes.
- Ensure your updates are set to install automatically, so you won't miss any critical patches.
- Familiarize yourself with the types of updates: security, feature, and quality updates each come with their own importance.
Good management of updates means you spend less time troubleshooting and more time getting things done.
Timely Updates for Optimal Performance
Keeping your computer running smoothly demands consistent attention to Windows Updates. When you let updates pile up, you might notice your system acting sluggish, almost like it's running with one foot on the brake. Regularly installing the latest updates can make a world of difference.
- Performance improvements: Updates can optimize system resources, leading to faster boot times and improved responsiveness.
- Bug fixes: Many updates address known issues that create complications or slowdowns in the system.
- Improved compatibility: New updates often include enhancements for applications and drivers, which means everything on your computer plays nicely together.
To check for updates, navigate to . It’s good practice to run this check regularly, especially if you notice even a slight lag in startup.
Rolling Back Problematic Updates
While timely updates are important, sometimes they can have the opposite effect. A poorly designed update could cause more issues than it solves, slowing down your computer or leading to unexpected crashes. Knowing how to roll back these problematic updates is equally as important as knowing how to install them.
If you realize an update has caused trouble, you don’t have to tear your hair out. Windows provides a feature to uninstall recent updates easily. To do this, go to . From there, you'll have the option to
Running Maintenance Tasks
Keeping your Windows 10 computer in tip-top shape requires regular maintenance tasks. These tasks can help you avoid accumulating problems that may slow down startup times and overall performance. Think of it as regular check-ups for your PC, much like how you'd visit a doctor to stay healthy. The goal is straightforward: to ensure everything runs smoothly and efficiently.
Regular Disk Defragmentation
Disk fragmentation occurs when data is stored in scattered fragments across the disk rather than in contiguous spaces. This happens naturally over time as you install and uninstall programs, open files, and save new data. When you defragment your hard drive, you reorganize these fragments so that files are stored more efficiently.
- Benefits of Defragmentation:
- Improved Access Times: Defragmenting a drive can significantly reduce the time it takes for your computer to access files. When files are fragmented, the read/write heads must move more, which can lead to delays.
- Longer Drive Lifespan: Regularly maintaining your hard drive can potentially extend its lifespan. When a drive is overworked trying to read scattered data, it can wear out quicker.
- Smoother Operation: You will notice that programs open faster, and your system feels more responsive after defragmentation. A smoother experience enhances user satisfaction.
To defragment your drive:
- Open the Start Menu and type .
- Select Defragment and Optimize Drives from the list.
- Choose the drive you wish to defragment and click Optimize.
It's worth noting that if you're using an SSD (Solid State Drive), defragmentation isn't necessary. In fact, it can even be harmful to their lifespan due to the nature of how data is written and erased.
Performing System Scans
Beyond just keeping the disk in order, regular system scans are crucial. They help identify underlying issues that might not be noticeable at first glance, such as corrupted files or malware hiding within your system. The longer you wait to run these scans, the more problems can build up.
- Purpose of System Scans:
- Detect Corrupted Files: System scans can help locate and fix any damaged files. If vital system files are corrupted, they can severely impact startup times.
- Identify Malware: Running regular scans aids in identifying any malware or adware activity, which is essential considering today's digital landscape.
- System Optimization: Scanning can lead to recommendations or actions that help streamline your system's efficiency and performance.
You can perform a system scan using Windows' built-in tools:
- Windows Security: Open the Start Menu, type , and select it. Go to the Virus & threat protection section and click on Quick scan or Scan options for a full scan.
- Command Prompt: Running the command from an elevated Command Prompt can also help. This command checks system files and repairs any that are corrupted.
Important Note: Regular maintenance tasks like these can significantly impact the longevity and performance of your Windows 10 system. It's better to be proactive than reactive when it comes to maintaining your PC.
In summary, running maintenance tasks regularly is not just recommended; it's necessary for optimal performance. Disk defragmentation and system scans pair well to help keep your computer running as if it’s fresh out of the box.
Troubleshooting Common Startup Problems
When it comes to enhancing the performance of a Windows 10 computer, the ability to troubleshoot common startup problems stands as a crucial skill. Users often find themselves frustrated by lengthy boot times or unexpected system freezes at startup. Understanding the underlying issues can lead to effective solutions, thereby improving the overall user experience and productivity. Troubleshooting is not just about fixing things; it’s about preventing future issues and maintaining your system's integrity. Having a grasp on these mechanisms provides not only immediate relief but also a proactive approach to maintain optimal operation of your machine.
Identifying Hardware Failures


Hardware failures can be a silent killer when it comes to system performance. If your computer becomes unresponsive or takes ages to boot, it’s time to inspect the hardware. One of the most common hardware failures is a malfunctioning hard drive. You might notice unusual clicking sounds or the system freezing during startup. This could indicate that the drive is on its last legs. If you’re lucky, a simple connection check could be needed – sometimes cables become loose or damaged.
The RAM can also be a suspect in slow startups. Drifting into the realm of software, if your RAM is not functioning well, programs may struggle to load, leading to a sluggish startup. Running a memory diagnostic tool can help pinpoint these issues effectively.
- Check for loose connections.
- Listen for strange noises, especially from the hard drive.
- Use diagnostic tools to assess RAM performance.
It’s important to ensure all components are functioning as they should. Investing in a reliable third-party tool like MemTest86 for RAM checks or CrystalDiskInfo for hard drives can aid in early detection of issues, thus prolonging the lifespan of your hardware.
Repairing Corrupted Files
Corrupted files can wreak havoc on your system's startup process. When Windows tries to access these problematic files during boot, it can lead to lengthy delays or even failures to start up entirely. Such corruption can occur due to various reasons, including sudden power loss, improper shutdowns, and even malware attacks.
One of the reliable methods for tackling file corruption is by leveraging the built-in Command Prompt utility. Running a system scan using commands like can identify and attempt to repair corrupted files. Another approach is using the Deployment Imaging Service and Management Tool (DISM) which can repair the Windows image itself. The commands below can be particularly useful:
Regularly backing up files can also diminish the risks associated with data loss.
- Always keep a backup of essential files.
- Use disk checking tools to ensure file system stability.
- Monitor your system’s health using reliability monitoring tools provided within Windows.
"An ounce of prevention is worth a pound of cure." By keeping a close eye on potential hardware failures and addressing file corruption proactively, you can ensure smoother startups and a more reliable Windows 10 experience.
Creating a Backup Strategy
When discussing the tasks that improve your Windows 10 experience, establishing a solid backup strategy is often overlooked, yet it’s vital. With the unpredictable nature of technology, having a backup plan in place is akin to having an insurance policy. You might not think about it daily, but when things go south—like crashes and corrupted files—having reliable backups can be a lifesaver.
Importance of Regular Backups
Regular backups are not just a luxury; they are a necessity. One major benefit of sticking to a backup routine is peace of mind. Knowing that your important files, whether they are cherished family photos or vital work documents, are secure can ease anxiety. Moreover, regular backups support recovery processes. If a system failure occurs, having up-to-date files means you can restore your data to its latest state, minimizing potential losses.
- Data Loss Prevention: Regular backups protect against sudden failures, malware attacks, and hardware malfunctions.
- Incremental Backups: These help in reducing storage needs, as only changes made since the last backup are stored.
- Versioning: Keeping multiple versions of your files allows you to revert to earlier snippets if a mistake is made or a file becomes corrupted.
- Easier Recovery: Having a backup allows for quicker recovery times, which can save you hours of frustration.
With technology going through its fair share of ups and downs, it's prudent to adopt a backup strategy that ticks all the right boxes.
Choosing Backup Solutions
The landscape of backup solutions is diverse, and each option has its pros and cons. Finding the right match for your needs can be tricky; hence, it’s essential to consider a few specific aspects before making your choice. This is a personalized journey—what suits one might not necessarily fit another.
- Local vs. Cloud Backup:
- Ease of Use: Consider solutions that are user-friendly. A complicated backup process can lead to delays in regularity, defeating the purpose of having a backup strategy.
- Storage Capacity: Assess how much data you plan to back up and ensure your chosen solution can accommodate it. If you're dealing with large files, manage your storage accordingly.
- Security Features: Always prioritize tools with encryption for your sensitive data. Protecting information is just as important as having it saved in the first place.
- Cost Efficiency: Weigh the costs against the services provided. Sometimes paying a bit more can deliver tons of value down the line.
- Local backups, like external hard drives or USB flash drives, allow quick access and control but are also vulnerable to physical damage, theft, or loss.
- Cloud backups, such as Google Drive or OneDrive, offer convenience and remote access. However, you need to consider the aspect of ongoing costs and internet connectivity.
Backups are about ensuring the safety of what matters most to you, so take the time to select a solution that complements your lifestyle and needs.
Considering a System Reset
When your Windows 10 computer is dragging its feet on startup, sometimes a system reset might be the best course of action. This option can breathe new life into a machine that's sluggish, overwhelmed, or riddled with glitches. It offers a solution that, while drastic, might just be what you need for a clean slate. So, what does this actually entail?
A system reset essentially restores your computer to factory settings. This means that, in many cases, you can eliminate persistent software issues that slow down startup times. Moreover, if you’ve accumulated a heap of unwanted applications or systems files, a reset can help tidy things up, freeing up valuable resources. Still, before taking this plunge, there are several points to ponder.
- Performance vs. Convenience: While a reset can vastly improve performance, it can also be a hassle if you've got a lot of personal files or applications that you'd need to reinstall afterward.
- Data Backup: It's absolutely crucial that you back up your data. Losing important files can be a bitter pill to swallow, and taking the time to secure your data beforehand will save heartache.
- Understand the Types of Resets: Windows offers a couple of options when it comes to resetting. You can either keep your personal files while removing apps and settings, or opt for a complete wipe. Knowing the difference can help you make the best decision for your scenario.
In essence, while resetting your PC can be a golden ticket to enhanced startup functionality, one should weigh the pros and cons carefully. Hasty decisions here can lead to more frustration down the line.
When to Reset Your PC
There are various situations where resetting your computer should be considered:
- Severe Performance Issues: If the system is noticeably sluggish, freezing, or crashing during startup, it may be time for a reset.
- Unresolvable Malware or Virus Infection: If your computer is acting funny and you’ve struggled to remove the culprit, a reset may eliminate malicious software completely.
- Frequent Update Errors: Continuously encounter failed updates? It might be a sign that your system needs freshening up.
- Hardware Upgrades: Even after upgrading hardware like RAM or an SSD, you might find software remnants slowing things down. A reset can help calibrate the system to new hardware configurations.
By pinpointing these cues, you can determine when it’s time to take action. If your computer feels more like a headache than a helpful tool, it may just be the right moment for a reset.
Steps to Reset Without Data Loss
If you've decided to reset but are wary about losing important files, don’t fret. Windows 10 allows you to reset without losing your personal data. Here’s how you can go about it:
- Back Up Your Information: Use an external drive or cloud service. Better safe than sorry.
- Open Settings: Hit the Windows key, type 'Settings', and select the gear icon to open it.
- Choose Update & Security: Scroll down to find this option within Settings.
- Click on Recovery: You’ll find the reset option here.
- Select Get Started: Under the Reset this PC option, click on "Get started".
- Choose Keep My Files: This option will retain your personal files while removing apps and settings.
- Follow the Prompts: Windows will guide you through the rest of the process.
It's that simple! Just remember to review which apps or settings will be removed afterward. Keeping a list may help you identify what needs reinstallation after the reset.
"A reset can be the fresh start your computer needs; just ensure you're prepared to tackle any aftermath."
By taking the time to carefully evaluate whether resetting is right for you, and following these steps, you can minimize the risks and set your Windows 10 back on track.
Preventive Measures for a Smooth Startup
When it comes to the performance of your Windows 10 system, taking proactive steps can save you heaps of trouble down the line. Preventive measures for a smooth startup are not just optional; they form the backbone of an efficient computing experience. If you let your guard down, the computer's speed can slack off faster than a tortoise in a marathon. Here, we'll highlight elements that can help you keep your system resilient against common startup woes.
Scheduling Regular Maintenance
Regular maintenance is akin to a good spring cleaning for your computer. By setting a routine to perform critical tasks periodically, you can significantly enhance the chances your Windows 10 will boot up smoothly every time. Some crucial activities to consider include:
- Disk Cleanup: Just like sweeping up leftover crumbs, using the built-in Disk Cleanup tool often clears up space by removing temporary files that can otherwise bog down performance.
- Driver Updates: Keeping your drivers updated improves compatibility and often patches performance issues. You can check for updates manually or automate the process.
- Defragmentation: If you are using an HDD, running a defragmentation tool every so often ensures files are organized and accessible faster.
- Antivirus Scans: Run regular scans to catch any unwanted guests sneaking into your system. Malware can drastically affect startup times as it consumes valuable resources.
With these practices, you won’t just be sprucing up your system; you’ll be creating a reliable foundation that helps performances run smoothly, keeping those startup times lean and quick.
Staying Informed about System Health
Being in the know about your system’s status can help you catch issues before they snowball into larger problems. Knowledge is power, especially when it comes to technology. Regularly monitoring your computer's health can provide you insights about:
- Resource Usage: Tools like Task Manager give real-time info on CPU, memory, and disk usage. If your resources are being stretched too thin, it’s a sign that you need to investigate further.
- Error Reports: Check the Windows Event Viewer for warnings or errors that could identify startup-related problems. This tool can give you a heads-up about hardware failures or software conflicts before they need a full-blown diagnostic.
- Temperature Monitoring: Overheating can slow down performance, including startup times. Use software like HWMonitor or Core Temp to track your system's thermal health.
By keeping a close eye on these facets, you're not just reacting to issues; you’re preventing them. Think of it as being a vigilant gardener ensuring that the roots of your system are healthy so that it can bloom beautifully every time you turn it on.
Staying proactive with maintenance ensures that your Windows 10 system remains responsive and efficient, significantly reducing the chances of frustration during startup.
Final Thoughts on Startup Optimization
Optimizing the startup process of Windows 10 is not merely a task to check off a to-do list; it is a vital aspect of maintaining a responsive, efficient computer. A faster startup means less waiting and more productivity, allowing users to plunge right into their tasks without delay. The need for speed in the digital age cannot be overstated. Persistent slow boot times can be more than just a minor annoyance; they can affect overall performance and user satisfaction.
To capture the essence of startup optimization, one must explore several critical elements that contribute to this endeavor. First, examine the impact of removing excessive startup programs. The more applications that pile up in the startup folder, the longer the boot process tends to take. By selectively disabling non-essential programs, users can make significant strides in improving startup times.
Moreover, considering hardware upgrades can also lead to substantial improvements. Upgrading to a Solid State Drive (SSD) is an excellent example. SSDs, with their speedier read and write capabilities compared to traditional Hard Disk Drives (HDD), can transform boot times from many minutes to mere seconds. Similarly, adding more RAM can reduce load times, especially for resource-heavy applications.
The Importance of Continuous Improvement
Continuous improvement should be a mantra for anyone concerned about their system's performance. It involves regularly assessing startup settings and performance metrics, making it a dynamic process. This not only keeps the computer running smoothly but also ensures that it can adapt to new applications and updates that may be installed over time.
Continuous improvement allows individuals to stay ahead of potential issues. Regular maintenance can spot a bottleneck before it becomes a nuisance.
"An ounce of prevention is worth a pound of cure."
Here are some strategies to effectively encourage continuous improvement:
- Schedule Regular Maintenance: Block out time on your calendar to perform key maintenance tasks. This could involve checking for software updates or removing unused programs.
- Monitor System Performance: Use tools like Task Manager and Performance Monitor to keep tabs on CPU, memory, and disk usage. It informs decisions about necessary alterations tailored to your needs.
- Stay Updated with Technology: The world of tech is always evolving. New tools and applications can provide optimizations you might not have been aware of previously. Keeping up can lead to better performance.
Implementing a mindset of continuous consideration for your computer's health not only improves startup speed but also enhances the overall user experience. By embracing these principles, the investment in time and resources will yield tangible benefits in terms of efficiency and functionality.







