Complete Guide to Removing Microsoft Endpoint Protection


Overview of Cyber Security Threats
In today’s digital world, cyber security has become a pressing concern for individuals as well as organizations. Cyber threats lurk around every corner, seeking vulnerability to exploit. To effectively manage security software like Microsoft Endpoint Protection, it’s essential to understand the types and implications of these threats.
Types of Cyber Threats
- Malware: Malware refers to any software intentionally designed to cause damage to a computer, server, or network. This includes viruses, worms, Trojans, and spyware, each with unique functionalities and modes of attack.
- Phishing: This method involves deceiving individuals into providing confidential information by masquerading as a trustworthy entity. Phishing attacks can occur through emails, messages, or even fake websites that look legitimate.
- Ransomware: Ransomware is a type of malware that encrypts files on a user’s device, rendering them inaccessible until a ransom is paid. It has become notorious for striking both personal and enterprise networks.
Statistics on Cyber Attacks
Cyber attacks are alarmingly growing, with estimates suggesting that an attack occurs every 39 seconds on average. Businesses have to be particularly vigilant; nearly 60% of small businesses fold within six months of a cyber attack. The financial implications can be devastating, ranging from data recovery costs to lawsuits and loss of customer trust.
Real-life Examples of Security Breaches
Consider the case of the 2017 Equifax data breach, where personal information of around 147 million people was compromised. The fallout from such breaches not only affects the targeted companies but also consumers whose information is put at risk, making it imperative to employ effective security measures.
Reasons for Uninstalling Microsoft Endpoint Protection
Several factors may lead someone to uninstall Microsoft Endpoint Protection. There could be issues such as software conflicts, lack of the required updates, or a need for a lighter security solution. It’s also a component of switching to other security solutions that might offer features more in line with personal or business needs.
Possible Issues with Keeping Microsoft Endpoint Protection
Some users report that Microsoft Endpoint Protection can slow down system performance. Another possibility is that specific software might necessitate its uninstallation for proper operation. These reasons underscore the importance of understanding how and when to remove security applications.
Understanding Microsoft Endpoint Protection
Microsoft Endpoint Protection plays a crucial role in the realm of digital safety, especially for those who prioritize their online security. Understanding this software is not just about knowing what it is; it also encompasses its purpose and how it functions within your system. In a world where cyber threats are as common as daily email checks, having a solid grasp of this protective tool can mean the difference between a secure digital experience and a potential nightmare.
What is Microsoft Endpoint Protection?
At its core, Microsoft Endpoint Protection is a security system designed to safeguard computer networks by protecting the endpoints—like individual computers and mobile devices—against various threats, such as viruses, spyware, and phishing attacks. This system is not simply another antivirus software; it’s an advanced suite that integrates both proactive and reactive security measures.
To put it plainly, imagine having a security guard who not only stands at the door but also scans for hidden dangers both inside and outside the premises. That's what Microsoft Endpoint Protection does for your devices. It offers a barrier between your sensitive data and the prying eyes of malicious entities.
Purpose and Functionality
The purpose of Microsoft Endpoint Protection lies in its dual objective: prevention and response. It is engineered to avert security threats while also providing support when something does slip through the cracks. Here are some specifics:
- Threat Detection: The software continuously looks for suspicious activities and anomalies. It meticulously analyzes system behavior, preventing those unwanted intruders before they can do any harm.
- System Performance: While providing robust defense, it aims to ensure that system performance remains unaffected. This is vital because a security solution that bogs down your system with unnecessary resource use is counterproductive.
- User-Friendly Management: For users managing multiple devices, its centralized management feature is a significant benefit. It allows users to oversee security protocols across different devices from a single console, making the management process far simpler.
This combination of purposes leads to a comprehensive security strategy, which is essential for any individual or organization serious about keeping their online presence safe. Without a clear understanding of what Microsoft Endpoint Protection is and how it functions, user awareness and effective security strategies can falter. The more informed the user, the better the defense against an ever-evolving landscape of cyber threats.
Reasons to Uninstall Microsoft Endpoint Protection
When managing your cybersecurity software, understanding when and why to uninstall certain applications is crucial. Microsoft Endpoint Protection, while a robust tool for many users, might not always serve the best interests of every individual or organization. Exploring the reasons to uninstall this software can offer essential insights for users who are considering a change. Recognizing these factors ensures users can maintain optimal system performance and security posture.
Outdated Software
A significant reason for uninstalling Microsoft Endpoint Protection is the possibility that your software is outdated. As technology progresses, older software versions may not receive necessary updates. Without these updates, vulnerabilities can emerge. Cyber threats evolve rapidly, and software developers continuously release patches to counteract these novel threats. If your version of Microsoft Endpoint Protection hasn’t been updated for a while, it might be time to say goodbye.
The importance of keeping your software current is clear; without the latest features and fixes, your system may be left open to attacks. Take a moment to check which version you are running. If it's several generations behind the current release, consider the implications. Not only may you face security risks, but you might also miss out on performance enhancements or new functionalities that modern tools provide.
Performance Issues
Another common reason for uninstalling Microsoft Endpoint Protection relates to performance issues. If your machine starts behaving sluggishly or if applications take longer to load, it can be frustrating for any user. Sometimes, software like Microsoft Endpoint Protection can hog system resources, especially if it's not configured optimally or if the hardware is less than ideal.
Users have reported their computers grinding to a halt due to how the software interacts with other applications. It’s vital to note that if your system's performance drops dramatically after installation, this might not be the appropriate security solution for your needs. Being aware of your system's performance is half the battle. Regularly monitoring how applications tap into CPU, memory, and disk I/O can help you identify culprits and make informed decisions.
Switching to Alternative Solutions
As users evaluate their cybersecurity needs, they may find themselves comparing Microsoft Endpoint Protection to other solutions. With the growing market for security software, numerous options provide varying features, affordability, and user interfaces. If you’re contemplating whether another solution might better fit your needs, making the switch could make sense.
The process of switching doesn't solely involve picking another product; it often entails assessing what your exact needs are. Some users may find alternative solutions that offer features such as advanced threat protection or a more user-friendly interface at a more competitive price. Always conduct thorough research, read reviews, and analyze the pros and cons before making that shift.
Preparation for Uninstallation


Preparing for the uninstallation of Microsoft Endpoint Protection is crucial for ensuring a smooth and efficient process. This phase is not just about gathering your tools; it’s about aligning your strategies to avoid glitches that might mess up your system’s stability. Engaging in a little prep work can save you headaches down the line, both during and after uninstalling the software. After all, the last thing anyone wants is to find their system in disarray after trying to improve it.
Starting with backing up important data, this step is non-negotiable. You never know when something might go awry during the uninstall process, and losing vital files could lead to a world of trouble that’s tough to navigate.
Another essential aspect is checking system requirements. This ensures that whatever new security solution you consider using afterward will be compatible with your device. Ignoring this may lead to further frustration, as incompatible software can cause your system to slow down or even crash.
In the end, preparation is like laying a solid foundation before constructing a house; without it, what’s built on top may not withstand the test of time.
Back Up Important Data
Before you dive into the nitty-gritty of uninstallation, consider this: when was the last time you backed up your data? In a world where digital files can disappear in a blink, having a reliable backup of your significant files is essential. This isn’t just about safeguarding against uninstall errors; it’s a prudent practice that offers peace of mind.
To back up your data, you can use several methods:
- External Hard Drive: This is a tangible option. Copy your important documents, pictures, and anything else that you hold dear to an external drive.
- Cloud Storage: Services like Google Drive or Dropbox allow you to back up files online. Plus, you can access them anywhere, anytime.
- Backup Software: There are various applications that specialize in creating backups. These tools can automate the process and even keep multiple versions of your files over time.
Don’t leave your important files to chance. Regular backups could very well save you from unexpected calamities.
Checking System Requirements
Once you’ve shored up your data safety, the next task is making sure your system can support alternative security solutions you might want to install later. Forgetting to check this can lead to all sorts of compatibility issues, and that’s like playing hide and seek with frustration.
Here are a few key points to consider when checking system requirements:
- Operating System Version: Ensure the security software you plan to use is compatible with the version of your operating system. This means keeping an eye out for updates related to both software you’re uninstalling and what comes next.
- Hardware Specifications: Verify that your system has adequate RAM and processor speed. If it’s sluggish, installing new software might only exacerbate the lag.
- Disk Space: Always check the available disk space. No one enjoys running into a situation where there’s not enough room to breathe after deleting another program.
Taking these steps can go a long way in ensuring your system transitions smoothly from Microsoft Endpoint Protection to your preferred alternative.
Methods for Uninstallation on Windows
Uninstalling Microsoft Endpoint Protection on Windows is not just a mechanical task. It's crucial to understand the implications and methods involved. When you decide to detach this security software, you're making a conscious choice regarding your system's security management. The approach will vary based on personal preference and comfort with technology. These methods cater to different user needs, ensuring that whether you are tech-savvy or just a casual user, you can navigate through the process seamlessly. The three common methods: using Control Panel, Command Line, and PowerShell, each have their nuances. Let’s dive into them in detail.
Using Control Panel
The Control Panel is the user-friendly option for those who aren’t comfortable with complex commands or scripting. It provides a graphical interface where users can easily navigate through installed software.
To uninstall Microsoft Endpoint Protection through Control Panel, follow these steps:
- Open the Control Panel by searching for it in the Start menu.
- Click on Programs and Features.
- Find Microsoft Endpoint Protection in the list of installed programs.
- Click its name and choose Uninstall from the menu. This will start the uninstallation wizard.
- Follow the prompts to complete the process.
One of the benefits of this method is its simplicity. It offers a straightforward, step-by-step approach that reduces the chances of making mistakes. Just be aware that sometimes, third-party scripts may still linger on your system, requiring further cleanup after uninstallation. It's always best to check for any residual files once you're done.
Employing Command Line
For users who prefer a bit more control or need to perform bulk uninstalls across multiple systems, the Command Line could be more suitable. This method is particularly effective for advanced users or administrators.
To utilize this approach, you must have administrative privileges. Here’s how:
- Open Command Prompt as an administrator. You can do this by searching for in the Start menu, right-clicking it, and selecting Run as Administrator.
- Type the following command and press Enter:
- Follow any further prompts if necessary.
Using the Command Line can feel like wielding a powerful tool. However, it comes with the risk of errors if commands are entered incorrectly. So, familiarity with command-line interfaces is beneficial. Nevertheless, this method offers speed and efficiency, especially when dealing with multiple computers within a network.
Using PowerShell
PowerShell provides a more powerful environment than the Command Prompt. It allows for complex scripts and automation, making it a favorite among system administrators and those proficient in scripting.
To use PowerShell for uninstallation, proceed as follows:
- Open PowerShell as an administrator. Just search for it in the Start menu, right-click, and choose Run as Administrator.
- Input the following command:
- Confirm any prompts that may appear.
PowerShell is robust and flexible, allowing for complex operations like querying system state and automating multiple tasks. The versatility it offers is invaluable for those aiming for a comprehensive uninstallation process. Just keep in mind, there is a steeper learning curve.
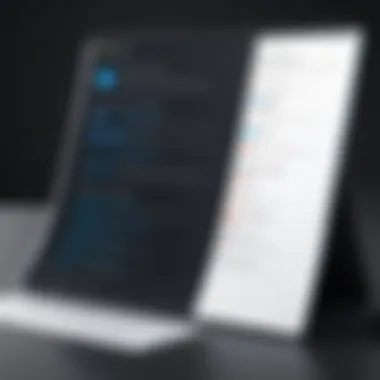
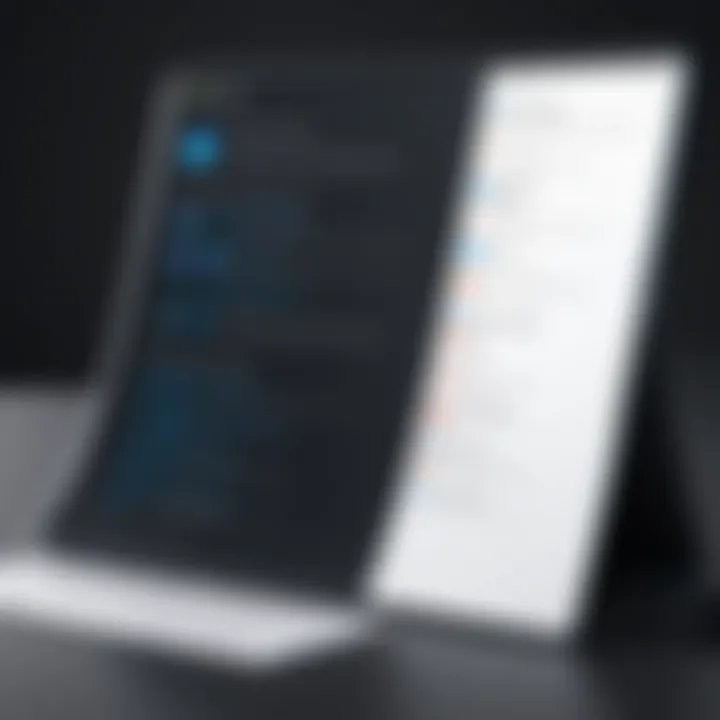
By mastering these methods, not only do you equip yourself with the necessary tools to uninstall Microsoft Endpoint Protection, but you also gain insights into managing software more effectively.
"Knowledge is like a plane ticket; it opens up new destinations."
Each method caters to different user groups, ensuring you can choose one that fits your comfort level and technical skills. Whether you prefer the simplicity of the Control Panel or the power of PowerShell, you can uninstall software efficiently and return your system to the exact state you desire.
Uninstallation on macOS
Uninstalling Microsoft Endpoint Protection on macOS is a vital topic for users aiming to maintain system performance and streamline their digital environments. As macOS offers unique functionalities and a distinct ecosystem, understanding how to remove software correctly can prevent conflicts and ensure that your system runs smoothly. When you're considering making a switch to a different security software solution or troubleshooting performance snags, knowing the right method to uninstall can save time and headaches. Therefore, it’s critical to approach this task with care and precision.
Via Finder
Using Finder is the most straightforward way to uninstall Microsoft Endpoint Protection on macOS. This method doesn’t require advanced technical know-how and can be performed by most users with just a few clicks. Here’s a step-by-step process:
- Open Finder on your macOS.
- Go to the Applications folder, where all installed software resides.
- Locate the Microsoft Endpoint Protection application.
- Right-click (or Control-click) on the application icon. You should see a menu pop up.
- Select Move to Trash, or you can simply drag the application to the Trash icon in the Dock.
- After that, to finalize the removal, right-click on the Trash icon and select Empty Trash.
Keep in mind that if you’re using a version of macOS where Gatekeeper is enabled, additional prompts may appear during this process. This will usually ask for confirmation to move the app to Trash, but it’s an easy step. It’s always a good idea to check for any remaining files linked to Microsoft Endpoint Protection that might linger even after you think you've removed the application. Look out for folders in the Library for any remnants that need to be cleared.
Using Terminal Commands
For those who prefer a more hands-on approach, using Terminal commands is another effective way to uninstall Microsoft Endpoint Protection. While this method might seem intimidating, following the commands step-by-step can lead to a clean uninstallation. Here’s how to go about it:
- Open Terminal. You can find it in your Applications folder under Utilities.
- To locate the application, you can enter the command:
- Next, type the command to remove the application:This command might ask for your administrator password.
- After running the command, check if the application was removed successfully by entering:This will list all the applications in the folder.
Using these Terminal commands can be more efficient and allow you to cleanly remove the application without navigating through the GUI. However, it requires caution as misuse of Terminal can lead to unintended changes within your system.
"In the realm of software management, ensuring a clean uninstallation is as important as the initial installation itself."
Following these methods will aid in a thorough uninstallation of Microsoft Endpoint Protection on macOS, keeping your machine free from unnecessary clutter and enhancing your overall user experience.
Troubleshooting Common Issues
When it comes to uninstalling software like Microsoft Endpoint Protection, it's vital to be aware of potential bumps in the road. This section will tackle some of the more common problems users might face during the uninstallation process. Recognizing these issues and understanding how to address them can save you from unnecessary headaches. It ensures that you do not accidentally compromise your system’s security or leave behind any remnants of the software, which could cause conflicts in the future.
Error Messages During Uninstallation
Encountering error messages while uninstalling might feel like hitting a brick wall. Such messages can crop up for various reasons: outdated files, improper installation, or lingering processes still active in the background.
For instance, you might see an error saying "Uninstallation Failed" or "Cannot Remove Microsoft Endpoint Protection." Ignore these warnings at your own peril— failing to address them could lead to a messy system with unchecked vulnerabilities.
To tackle these messages:
- Restart Your Computer: Sometimes a good reboot can clear out active processes that may be interfering with the uninstallation.
- Run as Administrator: Ensure you’re running the uninstallation as an administrator. Right-click on the uninstaller and select "Run as Administrator" to gain the necessary permissions.
- Check for Conflicting Software: Certain software packages may conflict with one another. If there's another antivirus program installed, it might block the uninstallation of Microsoft Endpoint Protection.
Should you still find yourself faced with error messages, you might want to consider trying a dedicated removal tool. These programs specialize in completely eliminating stubborn software, and they can be a life-saver in tricky situations.
Incomplete Uninstallation
An incomplete uninstallation can be like leaving the front door open—it creates an opportunity for unwanted visitors, such as system vulnerabilities. After attempting to uninstall Microsoft Endpoint Protection, you might notice that some components remain stubbornly entrenched in your system. This can happen due to various factors, including system errors or missed files that were not properly flagged for removal.
Signs that you have an incomplete uninstallation include:
- Remaining Files: Check the installation directory; files may still linger.
- Errors or Alerts: You might notice error messages popping up related to Microsoft Endpoint Protection after uninstallation.
To resolve this issue, here are a few actions you can take:
- Use a Third-Party Uninstaller: Programs like Revo Uninstaller can help sweep away leftover files and registry entries.
- Manual Cleanup: If you're familiar with navigating system folders, you can go to the installation directory—usually found in the Program Files—and delete any remnants.
- Registry Check: Be cautious, but if you're comfortable, check the Windows Registry for any entries related to Microsoft Endpoint Protection and delete them.
Although these steps may seem tedious, addressing incomplete uninstallation is crucial. You want to ensure that nothing remains that could pose security risks down the line.


"Prevention is better than cure!"
In sum, troubleshooting common issues during the uninstallation of Microsoft Endpoint Protection is not just about solving immediate problems. It’s about taking proactive steps to ensure your system remains clean and secure. With awareness and the right tools, you can navigate through these challenges efficiently.
Post-Uninstallation Steps
Once you've successfully uninstalled Microsoft Endpoint Protection, you might think everything is done and dusted. However, there are several important actions to take afterward that can ensure your system stays secure and performs optimally. Ignoring these steps can leave you vulnerable to threats or result in software conflicts that might cause further issues down the line. Therefore, addressing post-uninstallation is crucial to maintaining a tidy and secure computing environment.
Verifying Uninstallation
It's essential to take a moment to confirm that Microsoft Endpoint Protection has been completely removed from your system. This verification process not only ensures that the removal was successful but also gives peace of mind that no remnants are left that could interfere with future installations. Here are some ways to verify:
- Check Installed Programs: Go to your Control Panel or System Preferences on macOS. See if Microsoft Endpoint Protection is still listed. If it isn’t, you’re likely in the clear.
- Look for Service Residues: Sometimes, uninstallation might leave behind services that run in the background. Use the Task Manager on Windows or Activity Monitor on macOS to double-check that no processes related to the software are still active.
- Utilize Third-Party Tools: Tools such as Revo Uninstaller or CCleaner can aid in identifying and removing any leftover files or registry entries that the standard uninstallation process might have missed.
Verifying uninstallation helps to catch any issues early on and makes sure you’re starting from a clean slate.
Installing Alternative Solutions
With Microsoft Endpoint Protection out of the picture, the next logical step is to fortify your defenses by installing a suitable alternative. With a myriad of choices available, selecting the right software will depend on your specific needs and circumstances. Consider the following options:
- Norton Antivirus: Known for its comprehensive malware scanning and user-friendly interface, it’s a solid choice for those seeking extensive features.
- Bitdefender: This software is often praised for its balance between security and system resource usage, making it great for less powerful computers.
- Malwarebytes: For individuals who focus on malware removal rather than full-fledged antivirus protection, Malwarebytes is a robust alternative.
Before installation, it’s wise to read recent reviews or visit platforms like Reddit or software comparison websites for user experiences. This ensures you choose a product that aligns well with your security needs. Don't forget to plan for regular updates and scans once you’ve selected your new tool, as ongoing vigilance is key in software management.
System Cleanup
The final touch after uninstalling and when switching software is to perform a thorough system cleanup. Old files and settings can accumulate over time, affecting performance. A clean system not only runs more smoothly but can also contribute to your overall security posture. Here are some practical steps to take:
- Disk Cleanup: Use the built-in disk cleanup utilities, like Disk Cleanup on Windows or the Manage Storage feature on macOS, to remove unnecessary files such as temporary files, system caches, and other remnants that can slow down your machine.
- Delete Old Backup Files: If you used backup software, make sure to clean out any backups relating to Microsoft Endpoint Protection. Old backups can lead to confusion and eat up valuable disk space.
- Regular Maintenance Schedule: Consider setting a monthly reminder to perform maintenance tasks like disk checks and file organization. Keeping your system in check prevents a cluttered atmosphere, allowing for swift and easy troubleshooting should future issues arise.
Performing these post-uninstallation steps allows you to maintain not just your system’s health but also its security. Keeping a clean digital house ensures that you maximize your new installations and enhances your overall user experience.
Maintaining Software Hygiene
In the realm of cybersecurity and efficient computing, maintaining software hygiene acts as a crucial line of defense. Keeping your system up to date and ensuring that applications run smoothly is not just about avoiding glitches; it is about fortifying your overall digital health. When considering the importance of this topic, various specific elements come to mind, such as regular software updates and continuous performance monitoring. This practice, often overlooked, can significantly minimize security risks and enhance user experience.
Regular Software Updates
When it comes to software updates, regularity is key. Updates are not merely a way to introduce fancy new features; they often contain vital patches that address security vulnerabilities. Let’s break down some considerations:
- Security Fixes: Cyber threats evolve daily. Software developers are continuously working to uncover and patch vulnerabilities that cybercriminals may exploit. Keeping software up to date safeguards against these risks, ensuring that your system remains resilient against intrusions.
- Improved Performance: Updates can optimize your software, improving speed and efficiency. Some updates may trim unnecessary processes or memory usage, allowing your system to run smoother.
- Compatibility: Software often interacts with various applications and services. Regular updates help maintain compatibility with new technologies and standards, ensuring seamless integration.
These advantages highlight the necessity of prioritizing updates, as they directly align with sound software hygiene. One could draw parallels to nutrition; just as regular meals fuel your body, software updates fuel your system’s health.
"Neglecting updates is like leaving the front door ajar in a neighborhood with rising crime rates."
Monitoring Performance
Performance monitoring might not sound as glamorous as the latest software features, yet it plays an equally vital role in maintaining software hygiene. Keeping a watchful eye on how your system performs helps detect issues before they snowball into significant problems. Here are some pointers to keep in mind:
- Resource Management: Regularly checking the resource usage of applications can help identify memory hogs or processes that slow down the system. Tools like Task Manager (for Windows) or Activity Monitor (for Mac) can be incredibly useful here.
- Identifying Bottlenecks: Performance monitoring sheds light on applications affecting system speed. Observing trends in system performance can pinpoint applications that need an update or reinstallation.
- User Experience Improvement: When performance is up to par, user satisfaction rises. Smooth software functioning translates to a more enjoyable experience, encouraging users to keep their systems well-maintained.
Ultimately, consistent performance monitoring can make all the difference, serving as a proactive approach to software management. By integrating both regular updates and performance checks into your routine, you not only safeguard your digital assets but also cultivate an environment where software can operate at its best.
End
Understanding the importance of uninstalling Microsoft Endpoint Protection effectively is crucial for maintaining both system performance and online security. Users often underestimate the implications that come with uninstalled security software, and this guide has illuminated several key aspects.
Summary of Key Points
The article has delved into several important areas:
- Reasons to Uninstall: We explored factors like outdated software, performance issues, and the need for alternative solutions. Recognizing when a product no longer meets your needs is vital.
- Preparation Steps: The necessity of backing up data and checking system compatibility cannot be overstated. Ensuring that your digital life is safeguarded during transitions is a sound practice.
- Methods for Uninstallation on Various OS: Each platform offers unique methods for uninstallation, whether it be Windows or macOS. Understanding these nuances helps facilitate a smoother process and avoid frustrations.
- Troubleshooting Common Issues: Problems can arise during the uninstallation process, and knowing how to tackle these can save time and effort. Identifying and solving issues promptly contributes to an effective experience.
- Post-Uninstallation Steps: Finally, following through with verification, installing alternatives, and performing system cleanups ensures your device is running optimally after removal.
This comprehensive look into uninstalling Microsoft Endpoint Protection covers not just how to uninstall but why it matters.
Final Thoughts on Software Management
Ultimately, managing software effectively is a continuous process that reflects on one's digital hygiene. Regular assessments of installed applications can lead to significant improvements in performance and security; this holds true for all software, not just security solutions like Microsoft Endpoint Protection. Stay informed regarding updates and alternatives available, as software development is always evolving.
"Take charge of your software; it’s your digital space at stake!"
The digital landscape can be complex, and the management of software can feel daunting. However, by adhering to the principles elaborated in this guide, you now have a roadmap for navigating the uninstallation process. Remember, knowledge is your best ally in the pursuit of safe and efficient software use.





