Strategies to Boost PC Performance Effectively


Intro
In an era where productivity heavily relies on the speed and responsiveness of personal computers, recognizing the elements that contribute to sluggish performance is crucial. Whether you are a gamer, a digital artist, or someone who simply uses a PC for everyday tasks, a slow computer can be an enormous drag. The primary focus of this guide is to unveil various strategies for enhancing PC performance. This involves a blend of tangible hardware upgrades and clever software management, all boiled down to practical insights.
Too often, users experience a decline in performance but fail to identify the precise culprits. In many cases, the blame falls on the age of the hardware, but software issues can be just as damaging. We'll dissect each contributing factor, from memory resources to background processes, and offer step-by-step techniques to tackle these nagging problems.
In addition, this guide is structured to cater to both novices and tech-savvy individuals. You'll find basic methods that any user can implement alongside advanced strategies for those looking to fine-tune their machines. The goal is not only to improve current performance but also to steel the system against future slowdowns.
Maintaining high operational efficiency is essential. Regular maintenance can act like a non-exploding defuse on the ticking clock of wear and tear. We'll cover preventive measures to ensure your machine continues to run like a well-oiled machine. So, strap in and get ready for a deep dive into the world of PC performance enhancement!
Understanding the Causes of a Slow PC
In today’s fast-paced digital world, a sluggish PC can feel like an anchor dragging you down. Understanding the reasons behind a slow PC isn’t just a technical exercise; it’s critical for anyone relying on their machine for daily tasks, whether for work or leisure. This section illuminates the culprits behind diminished performance, laying a foundation for the strategies that follow.
Common Hardware Limitations
Insufficient RAM Capacity
Many users underestimate the importance of RAM in computer performance. When your system runs out of memory, it resorts to swapping data back and forth between the slower storage drive and the RAM, resulting in lag. Think of RAM as your workspace; if it's cluttered or cramped, it takes longer to get anything done. The key characteristic is that insufficient RAM can be a frequent bottleneck. Users often aim for a balance between performance needs and budget. Inadequate RAM can lead to frequent freezes, slow loading times, and overall frustration. One unique feature is how easily upgradable RAM can be for most PCs, making it a beneficial choice for enhancing performance. However, there's always a limitation on how much RAM a motherboard can support, which could also lead to wasted investments if not researched properly.
Processor Speed and Performance
The central processing unit (CPU), or processor, is the heart and soul of any computer. A slow processor can feel like trying to run a marathon in flip-flops. Processor speed often determines how efficiently tasks are carried out, and a slower CPU can bottleneck the entire system performance. The key characteristic of a slow-performing CPU is how it struggles with multitasking and handling resource-heavy applications. Upgrading to a faster processor can significantly enhance a system's responsiveness. However, not all CPUs are comparable; they often come with cooling requirements and power consumption that one must consider. Processor upgrades might also require a new motherboard, adding to the complexity.
Storage Type and Space Constraints
The type of storage — whether solid-state drives (SSDs) or hard disk drives (HDDs) — plays a crucial role in defining performance. SSDs tend to outperform HDDs by a long shot, significantly reducing data access times. However, space constraints can contribute to slow performance as well. If a storage device is close to full, it can drastically affect speed. Imagine trying to run a business in a tiny closet; eventually, you will run out of room to operate efficiently. The unique feature of storage devices is their varying speeds, which impact boot times and application loading times. Balancing speed and space becomes vital for optimal performance; users must consider whether to upgrade existing storage or add external drives.
Impact of Software Overload
Resource-Intensive Applications
Resource-intensive applications, such as video editing software or high-end games, demand considerable computing power. When too many of these applications run simultaneously, they can overwhelm the CPU and RAM, leading to slowdowns. The key characteristic of these applications is their need for significant memory and processor resources to operate effectively. Evaluating which applications are essential is a beneficial step towards better performance. One unique feature is the visibility of task performance in the Task Manager. Users can easily identify which applications drain resources most. However, relying too heavily on these applications without adequate hardware could nullify any performance improvements.
Background Processes and Services
Background processes often run unnoticed while a user works, but they can chip away at performance. These can be anything from automatic updates to scheduled scans. The key characteristic is their cumulative effect on system resources, creating a drag on performance. Identifying and managing these processes is essential. You can use the task manager to understand what runs in the background — this has become a popular method for tech-savvy users. However, not all background processes can be safely disabled. Some are necessary for security and system stability.
Operating System Bloat
Operating system bloat refers to the accumulation of unnecessary files and pre-installed software that weigh down a system. A key characteristic is that this often happens over time, making it easy to overlook. OS updates can add features that, while useful, may come with excess baggage. Regular audits of system installations can be beneficial; users can identify and remove programs that are no longer needed. The unique feature here is the variation in how different operating systems handle bloat, with some being far more susceptible than others. Nonetheless, the trade-off for having a robust OS often means accepting some level of bloat.
Malware and Security Threats
Identifying Malicious Software
Malicious software, or malware, can drastically reduce PC performance by consuming resources and corrupting files. The process of identifying it is crucial, lacking which your device could turn into a ticking time bomb. Key characteristics often include unusual behavior, frequent crashes, or slowdowns. Effective identification usually relies on running regular scans through an antivirus program. This approach is popular among wary users, as it serves as a proactive line of defense. A unique aspect of this is how some malware masquerades as legitimate software, complicating detection. While maintaining security, the effort must balance usability for optimal performance.
Effects of Viruses and Spyware
Viruses and spyware can sneak onto a system before a user even realizes it. The impacts range from minor slowdowns to total system failure. A key characteristic is that they often alter system operation by taking control of resources for malicious purposes. The negative effects can be severe and may require intentional effort to clean up, which may not always restore the system to its former glory. Unique features of these threats include their capability to track user behavior, leading to privacy concerns. Users often need to make a choice between robust security measures and system usability since heavier security can sometimes contribute to inefficiencies.
Importance of Antivirus Solutions
Antivirus solutions play a vital part in warding off malware threats. The characteristic of this software is its continuous monitoring and threat detection functionalities. Using a reliable antivirus program is a beneficial strategy as it protects your system against ever-evolving threats. A unique feature of many antivirus solutions is that they provide insights into system health, helping users make informed decisions about system maintenance. On the flip side, some antivirus programs can consume significant resources, leading to conflict with other applications. Balancing these aspects encourages a vigilant approach to PC performance.
Assessment Techniques for PC Performance
Assessing the performance of your desktop or laptop is a vital initial step in revving up your PC’s capabilities. Recognizing where bottlenecks occur and understanding how your computer functions under different loads can offer insight into necessary upgrades or optimizations. These techniques not only help diagnose current issues but also aid in planning for future improvements, ensuring you remain ahead of the curve when it comes to tech.
Benchmarking Tools
Popular Benchmarking Software Options
When it comes to measuring PC performance, benchmarking software serves as a mighty tool in the arsenal of any savvy user. Options such as Cinebench, 3DMark, and PCMark offer a peek behind the curtain at how different components of your system stack up against industry standards.
Each of these tools has its own specialties. For instance, Cinebench is excellent for testing CPU performance through real-world rendering tests, while 3DMark focuses on graphics and gaming performance. The choice of tool often aligns with what aspects of performance you’re most interested in optimizing. It's like picking the right tool for a job; each has a particular strength.
Consider Geekbench for a broad analysis that includes multi-core performance and single-thread processing. Its unique benchmarking method provides a result that is easy to understand and for comparison with others.
Advantages include easy-to-follow interfaces and standardization of results, making it simple to know what needs improvement. On the flip side, too much reliance on synthetic benchmarks can sometimes lead to a disconnect between lab results and real-world usage.
Interpreting Performance Metrics


Once performance metrics have been gathered, the next step involves diving into those numbers to decipher what they truly mean. Key metrics such as frame rate, processing time, and overall score present a snapshot of your system’s health. This requisite knowledge can spell the difference between minor tweaks or a full-blown upgrade.
A core characteristic of this analysis is its ability to highlight weak points in your system. For example, checking whether a low frame rate during gaming is due to a struggling GPU or an underpowered CPU directly informs future investment decisions.
One should bear in mind that the context of usage is essential. A benchmark score is one thing, but performance during daily tasks like video streaming or running applications is another. Balancing both can guide you in maintaining optimal performance without getting too caught up in the nitty-gritty of numbers.
Using Benchmarks for Future Comparisons
Benchmarking isn’t a one-off process. By consistently using the same tools over time, you can build a performance baseline that allows you to gauge the effectiveness of upgrades and modifications. Tracking benchmarks offers a clear picture of improvement, or lack thereof, post any changes you make.
This ongoing comparison is particularly beneficial when prepping for future upgrades. Say you switch from an HDD to an SSD; you’ll want to record the differences in load times and general responsiveness. Returning to your previous benchmarks gives you a solid reference point for evaluating enhancements.
Thus, using consistent benchmark software not only conserves resources and effort but also enriches your understanding of tech evolution within your own system.
System Monitoring Utilities
Task Manager Insights
Windows’ built-in Task Manager is a deceptively simple tool that can yield deep insights into what's happening in your system at any given moment. It's a handy resource for beginners and experienced users alike; it presents critical data on CPU usage, memory, disk activity, and network utilization in real time.
By regularly checking these metrics, users can identify resource-heavy processes that are doing their best to drag your system down. Not all processes are visible at a glance, so diving deeper into the task details often reveals hidden culprits, be they unnecessary software updates or rogue background processes.
While Task Manager is brilliant for quick checks, it's not infallible. It lacks some of the more advanced features offered by dedicated monitoring utilities but does cover the basics effectively and has the advantage of not requiring any additional software installation.
Resource Monitoring Applications
Dedicated resource monitoring applications extend the capabilities of Task Manager, providing more in-depth analysis and historical data tracking. Options like HWMonitor, MSI Afterburner, and CPU-Z each offer unique insights into not just performance but also the health of your PC components.
With features such as temperature monitoring for your CPU and GPU, these tools can help prevent overheating by allowing you to recognize when your hardware is under stress. Plus, tracking these metrics over time can pinpoint when components start to underperform, guiding you on necessary interventions well before catastrophic failure occurs.
While these tools provide a ton of data, they can also lead to information overload. Users may find themselves lost in an ocean of metrics, so it's essential to pick one or two key indicators to focus on based on your specific needs.
Identifying Anomalies and Patterns
The ability to recognize anomalies and patterns in performance metrics is essential for proactivity in PC maintenance. Regular monitoring over weeks or months can reveal performance dips correlating with specific software installations or updates.
By spotting trends—such as a gradual increase in CPU usage when launching your favorite game—you can make informed decisions on upgrades or system cleansing sessions before genuine issues arise. This unique analytical capability allows users to remain one step ahead of potential problems.
Using historic data also means decisions can be based on actual evidence rather than guesses, which provides a solid foundation for optimizing your setup.
Optimizing Hardware Resources
Optimizing hardware resources is a crucial part of enhancing PC performance. It plays a role in how efficiently a computer operates during daily tasks, gaming, or heavy workloads. Properly tuned hardware can vastly improve responsiveness, speed, and overall satisfaction. In this segment, we'll delve into specific upgrades that can make a significant difference for various users, from gamers to casual web surfers.
Upgrading RAM
Choosing the Right RAM Type
When deciding on RAM, it's important to select one that aligns with your needs and your motherboard's specifications. Different types of RAM exist, such as DDR4 and DDR5, and they vary in speed and bandwidth. For example, DDR4 generally provides decent performance for everyday tasks, making it a solid choice for most users. However, if you're aiming for high-performance gaming or intensive applications, investing in DDR5 might be wise, albeit at a higher cost. The key takeaway here is to ensure compatibility with your system to avoid waste and maximize benefits. Thus, knowing your motherboard's limitations and capabilities becomes paramount.
Installation Process
The installation of RAM may seem daunting, but it's typically straightforward. The basic steps involve powering down the PC, opening the case, locating the RAM slots, and carefully inserting the new sticks. Proper handling is crucial here to avoid static damage. Plus, many users find satisfaction in performing this upgrade themselves, which can save money. However, if you're not comfortable with hardware, enlisting professional help might be a better choice. Engaging in this process might seem minor, but it can turn your sluggish machine into a powerhouse.
Best Practices for Memory Management
Managing RAM effectively is just as important as installing it. A good habit involves keeping an eye on running applications and processes. Limiting background applications and using Task Manager can help optimize use. Additionally, regular restarts can clear temporary files and free memory, leading to a cleaner operating environment. One could say that successful memory management is akin to running a well-tuned orchestra; every piece needs to work in harmony to achieve the best performance.
Enhancing Storage Capacity
SSDs vs. HDDs
The debate between SSDs and HDDs is a classic in the tech community. SSDs, or Solid State Drives, offer speed that HDDs, or Hard Disk Drives, simply cannot match. The quick access times and data transfer speeds of SSDs can make booting up your PC a matter of seconds, while HDDs can leave users waiting, sometimes for what feels like ages. For novice users, the easiest way to think about this is: if you want a sprightly system that zips through tasks, an SSD is undoubtedly the optimal route. However, HDDs still have their place, especially for bulk storage at a more economical price point.
Storage Clean-Up Strategies
Keeping your storage tidy is necessary. It enhances both speed and efficiency. Tools like Disk Cleanup can help you recover precious space by removing unnecessary files. Moreover, adopting a habit of sorting files into folders can minimize clutter. Another useful tactic is regularly uninstalling software that you no longer use. It’s like clearing out your closet; it may look like a pain, but you’ll find it much easier to navigate when it’s organized.
External Storage Solutions
External storage solutions are valuable for managing data overflow. External hard drives or SSDs enable users to offload large files, keeping the internal drive lean and mean. One of the most significant advantages of external options is portability; files can be accessible on different devices without risking data loss. They act as a convenient safety net for backups too. On the downside, they can be misplaced, so it’s good practice to have a routine for backing up vital information. Additionally, the future of cloud storage also presents endless possibilities, as it allows for flexible access but requires a stable internet connection.
In summary, optimizing hardware resources is a fundamental step to enhance PC performance. Whether it's upgrading RAM, choosing the right storage solution, or keeping files clean and organized, taking these steps can give your PC the edge it needs to operate smoothly and efficiently.
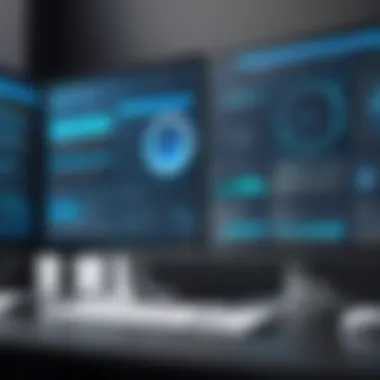
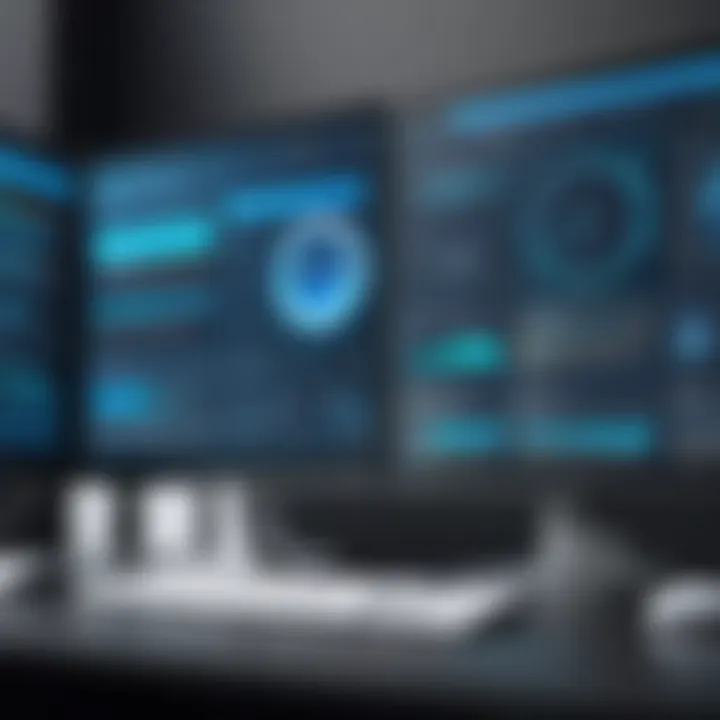
Software Maintenance and Management
Keeping a PC running smoothly goes beyond just hardware upgrades; it's also about how you manage the software. Software maintenance and management play a crucial role in ensuring your computer operates efficiently. Regularly updating applications, uninstalling unnecessary programs, and dealing with drivers are some of the steps that can significantly affect performance.
When you maintain your software, you minimize chances of encountering issues like slow response times and unexpected crashes. Every piece of software on your machine either takes up resources or helps optimize them. Thus, effective management of your software can lead to a noticeable improvement in how your PC runs.
Regular Software Updates
Understanding Windows Updates
Windows Updates are essential for keeping your operating system secure and functional. When Microsoft rolls out updates, they often address vulnerabilities that could be targeted by malware or hackers. This characteristic makes them a beneficial aspect of proper software maintenance. One unique aspect is that these updates can often lead to performance enhancements as well, making your system run smoother.
However, managing these updates isn't without its drawbacks. Sometimes, installing updates can cause compatibility issues with other software. It's crucial to keep an eye on what gets updated to avoid unexpected problems down the line.
Updating Third-party Applications
Updating third-party applications is another key aspect you shouldn't overlook. These applications are frequently targeted by cyber-attacks, so keeping them updated is similar to having a good lock on your door. A significant benefit of updating these applications is that they often include new features, improvements, and fixes for known bugs. One of the unique features about third-party updates is the potential for enhanced user experience with better functionality. Yet, like anything else, this also has a downside; updates can sometimes lead to new problems or bugs that didn't exist before.
Importance of Drivers Updates
Drivers are the communication link between your hardware and operating system. Consequently, ensuring your drivers are up to date plays an indispensable role in optimizing system performance. Keeping your drivers updated can lead to better hardware functionality and even unlock new features.
However, an important consideration is that not all driver updates are tested before being released. This can occasionally result in instability or other issues. It's wise to conduct some research or consult forums to check which driver updates are recommended.
Uninstalling Unnecessary Programs
Identifying Unused Software
Over time, it's common to accumulate various software that takes up space and resources but serves little purpose. Identifying unused software is an effective strategy to enhance PC performance. By decluttering your software landscape, you reduce potential conflicts and free up system resources, making this choice one with numerous benefits.
One unique feature of properly identifying unused software is how it often opens eyes to better alternatives or updated applications that might serve similar purposes more efficiently. The downside? It can be a tedious task for the untrained eye to sort through what truly is necessary versus what could be let go.
Using Built-in Uninstallers
Using built-in uninstallers is a straightforward way to remove unwanted programs. These uninstallers are integrated into the operating system and often do a decent job of cleaning up residual files. Their ease of access makes them a favorable choice for those who aren't tech-savvy. However, the downside is that they may not remove every trace of a program, potentially leaving behind unused files that could clutter your system.
Third-party Uninstaller Tools
Third-party uninstaller tools often provide a more thorough cleaning when removing software. These tools can track down leftover files and registry entries that remain after a program has been uninstalled through regular methods. Their ability to detect and permanently remove hidden files makes them a popular option in software management.
Nevertheless, caution is required when using these tools. Some third-party software might come bundled with unwanted extras or pose security risks. A careful selection of reliable tools is essential to avoid complications.
"Staying on top of software maintenance not only preserves your PC's performance but also ensures your security against cyber threats."
By ensuring you're mindful about software maintenance and management, you're laying down a solid foundation for optimal PC performance. Neglecting this area could mean driving with a flat tire while focusing on the engine.
Fine-tuning System Settings
When it comes to enhancing PC performance, fine-tuning system settings is like giving your computer a personal trainer. It’s all about optimizing how the system operates, ensuring that resources are used efficiently without unnecessary waste. In this section, we delve into the specific elements that involve adjusting performance options and managing startup items, all of which contribute to better responsiveness and speed. Simply put, getting these settings right can lead to a noticeable difference in how your PC feels during everyday tasks.
Adjusting Performance Options
Accessing Performance Settings
Accessing performance settings can seem daunting, but once you know where to go, it becomes a breeze. Typically, you find these settings by right-clicking on the This PC icon and selecting Properties. From there, you navigate to Advanced system settings and then the Performance section. Here, users can alter how Windows uses the CPU, prioritize processes, and adjust visual effects.
The beauty of accessing these settings lies in its straightforward approach, allowing users to tailor their experience based on their specific needs. For instance, if your work includes resource-heavy tasks like video editing, you can prioritize performance over aesthetic appeal. One unique feature is the ability to adjust settings that allocate processing power to specific applications, which can significantly enhance performance for those demanding tasks.
Pros: Immediate access to performance configurations.
Cons: Might confuse users unfamiliar with system settings.
Choosing Between Visual Effects and Performance
When deciding between visual effects and performance, it’s essential to strike a balance that suits your computing habits. Windows offers a range of visual fancy features that, while pleasing to the eye, can hinder performance on older hardware. This is where one can select the option for best performance or customize which effects to keep. By downgrading or removing some of the flashiness, users can free up resources for more critical tasks.
What stands out here is the ability to choose what matters most. If you’re looking to optimize your machine for gaming or demanding applications, turning off unnecessary animations can yield fantastic results. However, be aware that sacrificing visual effects entirely can lead to a more utilitarian interface, which may not appeal to everyone.
Pros: Enhanced performance with less strain on resources.
Cons: Reduced aesthetic appeal.
Setting Processor Scheduling Preferences
Setting processor scheduling preferences serves as a powerful tool for boosting PC efficiency. This setting allows users to manage how Windows distributes tasks among CPU cores—assigning priority based on what they are doing. Accessing this feature is usually done through the same Performance Options window.
One fascinating aspect of processor scheduling is its ability to add a layer of customization that goes beyond the standard configurations. By prioritizing programs that are in the foreground, users may notice an immediate lift in responsiveness during multitasking. Balancing these preferences may require some trial and error, but finding that sweet spot could mean the difference between a snappy user experience and frustrating lag.
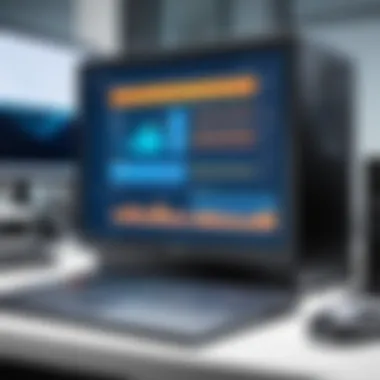
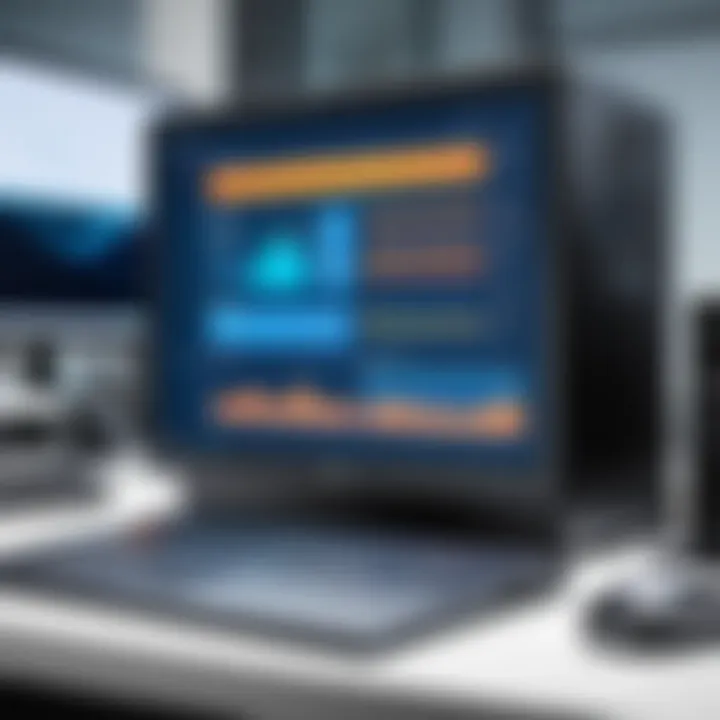
Pros: Greater control over processing resources.
Cons: Requires some understanding of how the CPU works.
Managing Startup Items
Identifying Autostart Programs
Identifying autostart programs is crucial for a leaner, faster boot time. These are the applications that launch automatically when your PC powers on. By regularly reviewing and tweaking this list, users can streamline their startup process. Often, there are programs that are set to start without being necessary, leading to resource drain that slows down operational efficiency from the get-go.
A key characteristic of identifying these autostart programs is how easily it can be done through the Task Manager. Simply press Ctrl + Shift + Esc, switch to the Startup tab, and you’ll get a clear picture of what’s loading at startup. The unique advantage here is in the control; knowing which programs are running can drastically impact boot times and overall system agility.
Pros: Fast and straightforward way to enhance startup speed.
Cons: Possible risks in disabling essential programs without knowledge.
Configuring Startup Manager
Once you identify unwanted autostart programs, configuring the startup manager becomes essential. Many operating systems come with built-in managers that allow for easy modifications. Configuration might entail disabling items you don't need immediately, ensuring that your computer is ready to work when you are.
The highlight of this configuration lies in its user-friendliness. Users can easily enable or disable programs with a simple click. However, over-managing can lead to accidentally stopping critical services, so it’s best to operate with caution and only disable those programs you recognize and deem unnecessary.
Pros: Customized startup processes tailored to individual needs.
Cons: Risk of deactivating necessary programs unintentionally.
Impact on Boot Time
Assessing the impact of managing startup items on boot time can yield impressive results. By removing or disabling unnecessary programs before they ever load, users might halve their boot times. Without the burden of superfluous applications trying to start all at once, computers become significantly more responsive right from the get-go!
One unique feature of this enhancement is how tangible the results can feel immediately. Users who make these adjustments often share enthusiastic feedback about how quickly systems respond once these programs are managed. However, backend processes still run, so while the feeling improves, system health should still be monitored to prevent software bloat.
Pros: Noticeable increase in boot speed and responsiveness.
Cons: Only addresses part of the overall performance issue.
Fine-tuning your system settings not only optimizes performance but also creates a more personalized user experience that aligns with individual needs.
Implementing Regular Maintenance Routines
In the dynamic world of technology, a consistent approach to maintaining your PC's performance is crucial. Think of it like servicing your car; neglect can lead to a breakdown or poor functioning. Regular maintenance routines not only prolong the lifespan of your computer but also ensure that it runs at optimal efficiency.
Creating a schedule for maintenance tasks can help in many ways. First, it keeps your PC organized and free from clutter that can slow it down. Second, it allows you to proactively address potential issues before they escalate into more significant problems. These routines help enhance overall performance and safeguard your important files and settings.
Scheduled Disk Cleanup
Using Built-in Disk Cleanup Tools
Using tools already integrated into your operating system is a straightforward approach to maintaining your computer's performance. Windows, for instance, comes with Disk Cleanup—a utility designed to help remove unnecessary files. This tool is beneficial because it can automatically detect and eliminate temporary files, old system restore points, and empty your recycle bin with just a few clicks.
One strong point about using built-in tools is convenience. They don’t require additional software downloads, making them accessible to anyone. Still, some users might find the options limited or might miss files that they consider clutter but aren't flagged by the cleanup tool. The key takeaway here is that while built-in tools are great for beginners or those who aren’t tech-savvy, they might not be the most comprehensive solution for advanced users.
Manual Cleanup Techniques
For those who like to have more control, manual cleanup techniques serve as an excellent counterpart to automated solutions. This method requires a bit more effort but often yields better results. By manually searching through your files and programs, you can decide exactly what to delete or keep. This is particularly useful for identifying orphaned files or applications you haven’t used in ages.
One of the main advantages of manual cleanup is the level of customization it offers. However, it can be time-consuming and may require some knowledge of what files are safe to remove. The risk of accidentally deleting something important is a notable drawback, so it's essential to approach manual clean up with caution and perhaps even a backup in place before diving in.
Automating Cleanup Tasks
Another effective strategy is automating your cleanup tasks. Using third-party software can take this chore off your hands entirely. Programs like CCleaner enable you to set schedules for routine cleanups—cleaning out cache files, browser history, and more—all at the frequency you desire.
Automating cleanup is appealing because it requires little to no effort once set up. It's particularly advantageous for users who are busy and might forget to do things like regular cleanups otherwise. However, users should be cautious as well. Relying solely on automation may lead to neglect in identifying problematic files, meaning that some might slip through the cracks. Furthermore, some automated tools might come with bloatware that ends up needing attention themselves, thus defeating the purpose.
Establishing Backup Procedures
Establishing backup procedures is equally important in the realm of maintenance. Imagine losing everything you’ve worked on simply because a technical hiccup occurred. Implementing a robust backup strategy can mean the difference between a minor setback and losing years of work.
Types of Backup Solutions
Understanding the various backup solutions available can help you choose the right method for your needs. Solutions can range from cloud storage (like Google Drive or Dropbox) to external hard drives, which provide a physical backup option. Each type has its benefits; cloud solutions often come with automated backup settings, while external drives give you control over your physical data.
While cloud services are generally user-friendly and provide easy access from anywhere, they can expose you to internet vulnerabilities. On the flip side, external drives require physical care and can be lost or damaged, posing their own risks. Each comes with trade-offs, so assessing your specific needs is critical.
Setting Up Regular Backups
To ensure you don’t forget this key aspect, setting up regular backup schedules is imperative. Most modern systems support this feature natively, allowing you to choose the frequency of backups. Daily, weekly, or monthly backups—these can be tailored to fit your usage patterns and data importance.
Having a set schedule means you're less likely to overlook this task. The drawback? You might find yourself with redundant backups after a while. Thus, you should also review what you back up to avoid wasting space on unnecessary files.
Recovering from Data Loss Incidents
Even with the best precautions, data loss can happen. Knowing how to recover from such incidents is crucial. Many backup solutions offer easy restoration processes, while others may require more complex steps. Familiarizing yourself with your backup system’s recovery options can save you a lot of heartache down the road.
An important note here is that effective recovery strategies often hinge on the quality of your backups. Low-quality backups can lead to partial recovery or worse, no recovery at all when you need it the most. Therefore, ensuring that your backups are reliable is an integral part of this routine.
"An ounce of prevention is worth a pound of cure."







