Assessing Your PC Performance: A Detailed Guide


Intro
In the rapidly evolving landscape of technology, one aspect that often gets overlooked is the performance of our personal computers. When we think of our PCs, we usually consider them merely functional tools rather than the complex systems that need care and attention. Evaluating your computer's performance is like checking the pulse of your digital life—it provides insight into the health and efficiency of a machine that holds so much of your daily work and leisure.
A well-performing PC not only offers a smoother experience but also extends the lifespan of hardware components. This guide serves as a roadmap for navigating through the various methodologies and tools available that can help you make sense of how your computer operates. It's a step-by-step exploration into measuring different aspects of your system, understanding those obscure performance metrics, and discovering areas begging for improvement.
Whether you're facing sluggishness during tasks or simply want to be preemptive about ensuring the longevity of your setup, this guide gives practical tips on everything from hardware diagnostics to software analysis. By the end, you’ll be equipped to maintain your PC, enhance its performance, and most importantly, keep it serving you as intended.
Understanding PC Performance
In today’s digital world, understanding PC performance is more crucial than ever. As technology evolves, the demands on our personal computers increase, making it necessary to regularly evaluate how well your machine operates. Whether it’s for gaming, software development, or simply browsing the web, a well-performing PC greatly enhances the user experience. Small lag or slow processing can frustrate anyone and impede productivity. Thus, being aware of how to measure performance and identify issues becomes essential.
Performance evaluation involves multiple components—hardware, software, and network health. Aspects such as the processor, memory, and storage devices all play pivotal roles in determining your computer's overall effectiveness. Similarly, the operating system's efficiency can tip the scales in favor of optimum functionality. Furthermore, regular monitoring allows users to catch problems early before they escalate into significant issues, translating to reduced downtime and fewer headaches down the line.
Defining Performance Metrics
Performance metrics serve as the foundation for evaluating your computer's health. These metrics encompass several key areas:
- CPU Usage: This indicates the percentage of processing power currently being utilized. High usage at idle can signal underlying issues.
- Memory Utilization: Here, we dive into how much RAM is being used versus how much is available. This can inform you whether you need additional memory or if certain applications are hogging resources.
- Disk Activity: Monitoring how actively your storage drives are being accessed can reveal if they're becoming bottlenecks.
- Network Latency: A measuring stick for internet speed, it tells you how quickly data is sent and received over your network.
Understanding these metrics gives you a snapshot of your machine's operations, helping delineate what requires attention. Using a combination of these performance indicators can provide insight into overall system efficiency and guide you when tweaks or upgrades are needed.
Why Performance Matters
The significance of performance cannot be overlooked. In everyday use, whether for work or leisure, a well-performing PC can save time and reduce frustration. If a system lags during crucial tasks, it’s .more than just annoying; it can lead to missed deadlines and lost opportunities. Moreover, as files grow larger and applications become more demanding, an underperforming system becomes increasingly apparent and detrimental.
Furthermore, investing time in understanding performance metrics equips you with the tools to make informed decisions regarding upgrades or repairs. It’s not only about what’s currently happening with your PC; it’s also about anticipating future needs. Users who are proactive in evaluating performance often extend the lifespan of their hardware, getting the best return on their investments.
"A computer’s performance influences the entire user experience, affecting both productivity and creativity."
In closing, embracing the importance of understanding your PC's performance primes you for a more efficient and enjoyable computing experience.
Preparing for Performance Assessment
Before diving into the intricate world of PC performance evaluation, there’s a crucial step that shouldn't be overlooked: preparing for performance assessment. This stage serves as the foundation for effective analysis, making it essential to understand what needs to be done to ensure a smooth and fruitful evaluation.
Backing Up Important Data
When it comes to your computer, data is often as valuable as gold. So, before you start tinkering around with performance metrics or possibly altering settings, it’s smart to back up your important data. Imagine losing years of work or irreplaceable photos – that’s a nightmare. This precaution cancels out potential issues that could arise from any miscalculations or mishaps during performance evaluations.
- Why Backup?
In the world of technology, unpredictability is the only certainty. Whether it’s hardware failures or software glitches, situations can arise unexpectedly. Ensuring all your critical files are stored securely reduces the risk of losing important information. - How to Backup:
- Cloud Services: Utilize platforms like Google Drive or Dropbox. They offer both convenience and security.
- External Hard Drives: A tangible option that provides space and control over your own storage.
- Backup Software: Use programs like Acronis True Image that allow you to create complete disk images.
Be sure to regularly update your backups to include any new files or changes. Consistency is king when it comes to safeguarding your data.
Creating a System Restore Point
Next on the list is setting up a system restore point. This is like a safety net for your operating system – an instant rewind button, if you will. It allows you to restore your PC to a previous state, which can come in handy if anything goes amiss during the performance evaluation, or even after you’ve made changes based on your findings.
- Why Set a Restore Point?
Every time you install new software or update drivers, there's a chance things could get messy. By creating a system restore point, you can roll back to a stable state if problems arise. - How to Create a Restore Point:
- Access the Control Panel: Head to the Control Panel and look for System and Security.
- System Properties: Click on System and then System Protection.
- Create: Select the relevant drive and hit the "Create" button. Give it a name, and you’re all set!
To further solidify your safety, consider making multiple restore points periodically, especially before major updates or installations. This practice helps build comprehensive rollback options in case performance enhancements do not yield the expected outcomes.
In summary, preparing for performance assessment is not just a box-checking exercise. It’s about ensuring that your data is safe and that you have a way back if needed. Taking these preliminary steps sets the stage for a successful exploration of your PC’s performance.
Analyzing Hardware Performance
When it comes to the operation of your computer, the hardware plays a pivotal role in determining how effectively it performs. The ongoing race for faster processing speeds, higher memory capacities, and quicker storage solutions means that understanding your hardware's performance is crucial for both everyday users and tech enthusiasts. This section delves into three key components: CPUs, RAM, and storage devices, providing insight into how they can affect your overall computing experience.
CPUs: Load and Utilization
The central processing unit (CPU) is often regarded as the brain of your computer. Its load and utilization rates are key indicators of system performance. To put it simply, a CPU under heavy load might choke under demanding applications, leading to sluggish performance or even crashes. Keeping an eye on these metrics is essential.
You can monitor CPU load easily through built-in tools like the Task Manager on Windows or Activity Monitor on macOS. You should pinpoint how often your CPU hits high utilization rates—anything consistently above 80% could indicate that it’s time to analyze what’s hogging the power. It may not always mean you need a new CPU, as sometimes it just involves managing resources more effectively.
Monitoring your CPU's load allows you to identify performance bottlenecks and optimize your system accordingly.
Investigating RAM Efficiency
Random Access Memory (RAM) is another crucial player in a computer’s performance. The efficiency of your RAM impacts how quickly applications run and how many you can use simultaneously. Ever opened multiple tabs in your browser only to have it slow to a crawl? That’s often a sign your RAM may be nearing its limit.
To evaluate RAM efficiency:


- Check how much RAM you have installed.
- Note the usage percentage during your regular computing tasks.
If you see that your system gets bogged down with a few applications open, it might be time to consider an upgrade. Furthermore, you can use diagnostic tools to check the speed and latency of your RAM, ensuring it operates as expected.
Evaluating Storage Devices
Storage devices—be it traditional hard drives (HDD) or solid-state drives (SSD)—play an integral role in how quickly your PC can access and write data. Older HDDs typically lag behind SSDs in speed, which can certainly bottleneck performance. If you’re encountering slow boot times or lag when opening programs, your storage solution could be a major factor.
To evaluate storage performance:
- Run a benchmark test using software tools like CrystalDiskMark or AS SSD Benchmark. These programs can reveal read and write speeds, helping you comprehend how your storage solution stacks up.
- Consider the fragmentation on HDDs; unlike SSDs, they can slow down due to how data is organized. A defrag might breathe new life into an old hard drive.
In sum, analyzing hardware performance is not just about knowing what you have but understanding how effectively it operates under stress and day-to-day tasks. Each component contributes to the overall efficiency of your PC. Keeping tabs on the CPU load, RAM efficiency, and storage capabilities helps maintain optimal performance and can guide decisions on potential upgrades.
Software Tools for Performance Analysis
When it comes to understanding your PC's performance, software tools play a critical role. These tools provide insights, helping users assess numerous aspects of their systems. It’s not just about having the right hardware; the software can be the eyes and ears of your troubleshooting efforts. With the right tools, one can identify bottlenecks, inefficient processes, and potential upgrades that may lead to better productivity.
Utilizing Built-in Windows Tools
The Windows operating system comes equipped with robust performance analysis tools. These built-in options are invaluable as they are readily accessible and require no additional installation. They allow you to get a real-time snapshot of your system health, helping you make informed decisions about performance improvements.
Task Manager
Task Manager is a staple among Windows users and serves as a gateway to understanding what’s happening behind the scenes. One of its standout features is showing the current load each process is placing on your CPU, RAM, and disk. This data is crucial, especially when diagnosing sluggish performance.
The key characteristic of Task Manager lies in its simplicity. The user interface is intuitive, allowing anyone to check what applications are consuming resources without any specialized knowledge. However, one unique feature of Task Manager is the ability to analyze running applications by performance metrics like CPU and Memory Usage. This information can help users decide if something is hogging resources unnecessarily.
Advantages of using Task Manager include:
- Immediate access: No need for third-party applications.
- Real-time updates: Monitor spikes in resource usage.
- User-friendly interface: Even novices can navigate it easily.
On the flip side, it can feel a bit overwhelming to those new to tech, as the available data is vast and callbacks to performance issues often require a deeper understanding of the metrics presented.
Resource Monitor
Resource Monitor goes a step further, providing a detailed look at how system resources are being utilized in real time. This tool breaks down the usage in various categories: CPUs, memory, disk, and network usage. It dives into specifics—like which applications are using the most bandwidth or which components are experiencing delays.
One of its key characteristics is its ability to run alongside Task Manager. This way, users can drill down into specifics right after identifying a performance issue in the Task Manager. Its unique feature is the ability to cross-reference processes with their associated services, helping users understand what subsystem may be causing a slowdown.
Some advantages include:
- Granular data: See how specific applications affect overall performance.
- Network monitoring: Evaluate bandwidth usage by process.
However, the interface may be less intuitive than Task Manager. New users may find it takes some time to understand the various tabs and metrics it displays.
Third-party Performance Analyzers
Beyond what Windows provides, third-party performance analyzers offer extensive diagnostics and benchmarking that may be more suited for advanced users. These tools can provide a more comprehensive overview of system capabilities and potential issues.
Benchmarking Software
Benchmarking software allows users to compare their PC’s performance against other systems or an established baseline. This analysis is crucial for understanding how well your hardware is performing relative to modern standards. A popular choice for many is 3DMark, which specializes in evaluating graphics performance, making it a favorite among gamers.
The main draw of this software is its structured tests that simulate demanding conditions, providing performance scores for both CPU and GPU. The unique feature of benchmarking software is its ability to offer a visual representation of performance, making analytics easier to digest.
Advantages of using this software include:
- Comparative analysis: See how your PC stands against others.
- Stressing tests: Identify hardware limits.
Conversely, benchmarking software may induce higher temperatures in your components, potentially leading to premature wear if used excessively without adequate cooling.
System Diagnostic Tools
System diagnostic tools often encompass a suite of tests that deliver insights into both hardware and software performance. One well-regarded tool in this space is HWMonitor, which gives quick readings on temperature, voltage, and other vital stats. These metrics can be essential in identifying hardware malfunctions before they become severe issues.
The key feature of diagnostic tools is their capability to produce detailed reports that can be used for in-depth analysis of system health over time. What sets them apart is the ability to log data, so you can observe trends in performance and system behavior.
Some benefits of diagnostic tools include:
- Historical data logging: Monitor changes over time.
- Comprehensive insights: Understand both hardware and software health.
However, these tools may require some technical acumen to interpret the information properly. For the average user, wading through hardware statistics without a frame of reference may feel a bit daunting.
In summary, whether you go for built-in tools like Task Manager and Resource Monitor or third-party options like benchmarking software and diagnostic tools, each has its unique benefits and potential drawbacks. Selecting the right tools depends on your specific needs and comfort level with technology. Remember, having these insights is a fundamental step towards optimizing your PC's performance.
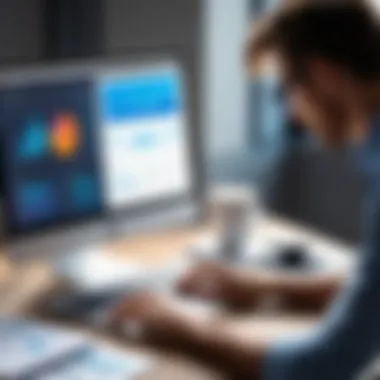
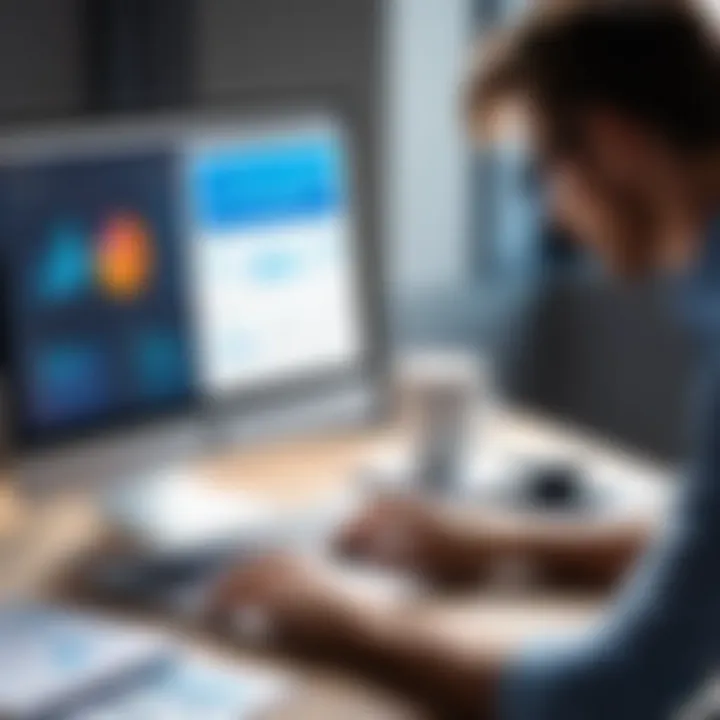
System Boot and Startup Monitoring
System Boot and Startup Monitoring plays a crucial role in maintaining the overall performance of your computer. This aspect is often overlooked but is essential for smooth operation. After all, the boot time can significantly affect your initial experience with your PC, influencing productivity right from the start. When your machine drains precious moments with a sluggish boot, it can lead to frustration and interruptions in workflow. Understanding and optimizing this process not only enhances user experience but also impacts system longevity.
Assessing Boot Times
Boot time refers to the duration it takes for your computer to fully power up and be ready for use. In today’s fast-paced world, nobody wants to twiddle their thumbs waiting on their devices to start up. To assess boot times effectively, consider the following steps:
- Utilize Built-in Tools: Both Windows and macOS come equipped with utilities that can measure boot times. For instance, Windows Event Viewer can be a helpful tool here. It keeps records of various system events, including boot time. Check the event logs under the System log for Event ID 100.
- Use a Stopwatch: For a more straightforward approach, simply note the clock's time when you press the power button and again when the desktop is fully loaded. This hands-on method provides a raw, real-world figure.
- Frequent Assessment: Regularly monitoring boot times can highlight changes and improvements or growing delays. Keeping a log can help pin down any necessary adjustments.
- Always Consider SSD vs. HDD: Solid State Drives usually boot faster compared to Hard Disk Drives. If your PC takes longer than a couple of minutes to boot up, it could be time to consider an upgrade to an SSD.
"Measuring boot times over various sessions will enable you to recognize patterns and may uncoupling hidden issues."
Managing Startup Applications
After a successful boot, the next challenge is the management of startup applications. These are the programs that load automatically when your computer boots up. While some of them are necessary for daily operations, others may serve no purpose, just slowing down the system.
To manage these applications:
- Access Task Manager (Windows) or System Preferences (Mac): Both these systems provide options to adjust what launches on startup.
- Evaluate Necessity: Look for programs that you seldom use or simply don’t need immediately upon startup. Disabling them from launching on boot can lead to faster startup times.
- Consider Security: Sometimes, malicious software can sneak into your startup programs without your knowledge. Regularly reviewing this list can help catch unwanted applications that may compromise your online security and privacy.
- Uninstall Unused Programs: If you determine that a program isn’t worth your time, consider removing it entirely. Often, software installations come with additional programs that can be unearthed during this evaluation.
- For Windows, right-click the taskbar, choose Task Manager, and head over to the Startup tab.
- For Mac, go to System Preferences, click on Users & Groups, and select your user profile. Then, click on the Login Items tab.
Taking time to kickstart your digital environment on the right foot means way fewer headaches down the line. By assessing boot times and managing startup applications, you are taking the necessary steps toward a more responsive and efficient PC experience. Engaging in these practices cultivates a setup that not only meets your immediate needs but also supports your long-term goals.
Network Performance Evaluation
When discussing PC performance, many folks often overlook the crucial role of network performance. In an era where cloud computing, streaming services, and online gaming dominate our digital lives, understanding network performance evaluation becomes indispensable. This section dives into how your connection influences overall system efficiency, reliability, and ultimately your experience as a user.
Effective network performance evaluation focuses on several key elements: bandwidth, latency, and jitter. Bandwidth refers to the data transfer capacity of your connection. You want it to be wide enough to handle multiple tasks simultaneously—think streaming a movie while downloading a file. Latency, on the other hand, indicates the time it takes for a data packet to travel from one point to another, affecting load times and responsiveness. Lastly, jitter involves the variability in packet arrival times, particularly crucial for applications like gaming where timing is everything. Evaluating these elements ensures optimal network performance for applications that are sensitive to delays, such as video conferencing and online gaming.
Analyzing Internet Speed
To begin evaluating your internet's speed, you might want to use various online speed test tools available today. Websites like Speedtest.net or Fast.com can provide a quick insight into your current download and upload speeds as well as your ping. It's essential to conduct these tests at different times throughout the day since network traffic can vary hugely—running a test during peak usage may yield slower results than during off-peak hours.
Additionally, ensure to repeat tests using a wired connection versus Wi-Fi to assess any disparities. Wired connections tend to be more stable and can give a clearer picture of your true internet speed, whereas Wi-Fi may introduce fluctuations due to interference or distance from the router.
Identifying Network Bottlenecks
After analyzing the internet speed, identifying network bottlenecks is the next logical step. A bottleneck occurs when the performance of one aspect of your network limits the overall flow of data. For example, an outdated router may not support your high-speed internet plan, effectively capping your bandwidth even though your service provider delivers high speeds.
To spot these bottlenecks, observe:
- Router capabilities: If it's several years old, consider upgrading to a model that supports modern standards like Wi-Fi 6.
- Device load: Too many devices connected can strangle the network, especially if those devices are utilizing high bandwidth.
- Cable quality: If you're using an Ethernet cable, old or damaged cables can impede connection speeds and lead to frustrating lags.
Tools such as PingPlotter can help visualize network performance and pinpoint where delays occur. Additionally, checking for interference from neighboring networks or electronic devices can enhance performance on the Wi-Fi front.
"The efficiency of your network is just as critical as your hardware; without a solid connection, even the best PC hardware can feel sluggish."
In summary, network performance evaluation integrates multiple components. By analyzing your internet speed and identifying potential bottlenecks, you can pinpoint specific areas for improvement. This not only enhances your connectivity experience but also contributes significantly to the overall performance of your computer system.
Diagnosing System Issues
Diagnosing system issues is a pivotal part of understanding your PC’s performance. In this section, we’ll delve into why staying vigilant over your system’s health is essential. Issues that might seem casual initially can escalate into significant hurdles, making it crucial to identify and address them promptly. Ignoring performance problems could lead to frustrating experiences, loss of critical data, or even costly repairs.
When examining your PC, be on the lookout for symptoms like sluggish responsiveness or unexpected crashes. These can be telltale signs of deeper systemic problems rooted either in hardware malfunction or software conflicts. Learning to read these signs is like developing an intuition; it helps in creating a proactive approach toward maintenance rather than a reactive one. This can save both time and headaches down the line, keeping your computer running smoothly.
Common Performance Issues
The world is not perfect, and neither is our technology. Sometimes it feels like a game of whack-a-mole with constant issues popping up at the most inconvenient moments. Below, we'll go through some of the frequent performance-related problems you might encounter:
- Slow Boot Times: It feels like an eternity waiting for your system to start up. The longer it takes, the more likely there is an underlying issue.
- Lagging Applications: If your favorite software is dragging its feet, it might be crying out for attention.
- Random Crashes: One minute you're working, and the next, your screen goes black. This can be distressing, making it vital to pinpoint the cause.
- Overheating: If it seems your machine is trying out for a sauna role, overheating can lead to damage and shorter lifespan.
- Frequent Error Messages: These can be major red flags; rather than ignoring them, understanding the context is key.
The list could go on, but these examples serve as a solid starting point. With technology, familiarity often breeds a sense of complacency. Complacency, in turn, may lead to oversight of these issues until it might be too late.
Error Codes and What They Mean
One important aspect of diagnosing system issues is understanding error codes. These cryptic messages might feel like they involve a secret language, but each code usually has a specific snnmeaning tied to it.
Here’s a quick rundown on how to deal with them effectively:
- Research the Code: Most error codes can be found online. Platforms like Wikipedia or Reddit offer vast resources for troubleshooting.
- Understand Context: Knowing what you were doing on your PC when the error popped up can offer clues to its cause.
- Common Codes:
- Blue Screen of Death (BSOD Codes): These can indicate serious issues concerning hardware or driver malfunctions.
- Application Crash Codes: Often start with “0x” and usually point to specific applications needing fixes or updates.
- Network Errors: These often help identify connectivity issues.
Mistakes can happen, but with the right tools and knowledge, they don't have to ground you. Knowing how to interpret these codes enables you to take actionable steps towards resolving issues, rather than spinning your wheels in frustration.


The key to maintaining a seamless computing experience is to remain vigilant and proactive about diagnosing system issues. Every little symptom deserves attention, and by investing time in identifying these challenges, you’re safeguarding both your performance and your peace of mind.
Maintaining Optimal Performance
In today’s fast-paced digital environment, ensuring your computer runs at peak efficiency is not a luxury, it’s a necessity. Maintaining optimal performance involves various techniques and practices that not only enhance the functionality of your PC but also prolong its lifespan. This section delves into two vital aspects of computer upkeep: regular software updates and cleaning up temporary files. Each of these practices contributes significantly to overall performance by keeping software current and system storage uncluttered.
Regular Software Updates
One cannot overstate how crucial regular software updates are for maintaining optimal performance. Software, including your operating system applications, often receives updates to fix bugs, patch security vulnerabilities, and enhance features. Neglecting these updates can lead to several problems—some of which may cause lapses in performance.
- Why Updates Matter:
- How to Manage Updates:
- Security Enhancements: Each new update tends to address vulnerabilities that hackers can exploit. Keeping your software up-to-date essentially acts as a shield against potential breaches.
- Performance Improvements: Developers optimize software with each update, meaning you’ll likely benefit from faster load times and smoother operations.
- New Features or Fixes: Regular updates introduce new functionalities which can improve your work environment and overall user experience.
- Automatic Updates: Enable automatic updates on your system to ensure you’re never left vulnerable.
- Manual Checks: Periodically run checks, especially for software that might not update automatically. Software like Adobe Reader or graphics drivers may require manual intervention.
Pro tip: Always backup your data before a significant software update. This precaution minimizes disruption and protects against potential issues that may arise during the update process.
Cleaning Up Temporary Files
Temporary files can accumulate at an alarming rate, cluttering your hard drive and consuming valuable resources. Regularly cleaning these files is a straightforward yet effective way to ensure your PC runs smoothly. Think of it as decluttering your living space; a tidy computer allows for greater efficiency.
- What are Temporary Files?
- Benefits of Cleaning Temporary Files:
- How to Clean Up Effectively:
- These files are created by your system to store temporary data. They often consist of cache files, installation files, and logs that serve a specific purpose for a brief period.
- Freed Up Space: Removing unnecessary files can recover significant storage space, which in turn can enhance performance.
- Faster Operations: With fewer files clogging the system, operations become snappier. Windows often runs slower when the storage is filled to the brim.
- Reduced Risk of Errors: An abundance of temporary files may lead to conflicts within the system, causing errors or crashes.
- Disk Cleanup Tool: Utilize built-in system tools, like the Disk Cleanup utility on Windows, which guides users in safely removing unnecessary files.
- Third-party Cleaners: Consider software like CCleaner for a more in-depth cleaning that can also help manage other aspects of system performance.
"A clean system is a happy system. Keep the clutter off your computer to let it shine."
Considering Upgrades
Upgrading your PC might seem like a daunting task, but it's crucial for keeping your system up to snuff. As software advances and user demands increase, older hardware can struggle to keep pace. Recognizing when to upgrade can save frustration and ensure that your machine runs smoothly.
Assessing whether an upgrade is needed involves a careful look at several factors. For instance, one might notice sluggishness, unexpected crashes, or an inability to run newer applications. These signs often indicate that it might be time to consider hardware improvements.
When to Upgrade Hardware
Upgrading hardware typically comes into play under specific circumstances. If your current components are a few generations behind, it might be worth exploring an upgrade. Here are a few scenarios to keep an eye out for:
- Performance Decline: Noticeable lag during routine tasks is a red flag. If you find yourself waiting much longer for applications to load, it could signal a need for an upgrade.
- Gaming Needs: Gamers often want to stay on the cutting edge. If you're getting low frame rates or experiencing stutter in action-packed games, consider whether a new graphics card might be the solution.
- Memory Constraints: Running out of RAM on your current setup is another big indicator. If you frequently run resource-intensive applications or multitask heavily, adding more RAM can help.
- Storage Limitations: When storage nears capacity, the performance can plummet. Switching to a Solid State Drive (SSD) from a traditional Hard Drive (HDD) can provide significant speed boosts.
Pay attention to these signals; they can often guide a decision to upgrade and keep your system running efficiently.
Evaluating Cost vs. Benefit
Weighing the cost of an upgrade against the prospective benefits is vital. A new component may come with a hefty price tag, so it helps to assess what you’ll gain. Here’s some food for thought:
- Performance Improvement: Will the upgrade provide noticeable enhancements? For instance, moving from an HDD to an SSD can significantly speed up your boot times and application launches.
- Longevity: Investing now might allow the machine to perform well for an extended period. A robust CPU upgrade could keep your system viable for years beyond its competitors.
- Future Compatibility: Sometimes, it's worth spending a bit extra for components that ensure you won’t need to upgrade again shortly. Make sure to choose options that align with future software demands.
- Overall Expense: Calculate the total investment needed for the upgrade versus what you’d receive in performance gains. In some cases, it might make more sense to anchor down and get a brand-new machine instead.
"Remember, an informed decision saves both time and money. Before taking a plunge, ensure every potential benefit is clearly understood."
In short, considering upgrades is a balancing act between wants and needs. Keep an eye on the current tech trends, and don’t shy away from enhancements that could significantly boost your experience.
Final Steps for Performance Improvement
Improving your PC's performance is not a one-time gig; it’s a journey, and the final steps of this journey are crucial in cementing the gains you've made. These concluding actions pave the way for a smoother experience and can lead to a longer-lasting machine. Without a comprehensive wrap-up, even the best changes might fall through the cracks as time marches on. Understanding the importance of these final steps will set you firmly on the path to sustaining progress.
Implementing Recommendations
Having gone through the various assessment stages and identifying critical areas for improvement, it’s time to spring into action. Implementing recommendations isn’t just checking boxes; it’s a matter of transforming insights into tangible changes.
Actionable Steps
- Software Updates: Ensure that your operating system and all installed applications are up to date. This can resolve security vulnerabilities and improve system reliability. Regularly check for updates, as missing these can be like leaving a window open in a rainstorm.
- Hardware Adjustments: If you've identified need for hardware changes, prioritize these based on your earlier assessments. For instance, if your RAM is underperforming, consider upgrading to a higher capacity or speed variant.
- Optimizing Settings: Tweak settings for both software and hardware based on the context you need your PC to perform. Gaming? Adjust graphics settings for smoother visuals. Working with multiple programs? Allocate more RAM to those in use.
Implementing these changes takes a little elbow grease, but the rewards can be significant. Not only will you notice immediate improvements, but you'll also be setting a stronger foundation for future upgrades.
"Change is hard at first, messy in the middle, and gorgeous at the end."
Monitoring Changes Over Time
Once you've put your recommendations into action, the next logical step is to keep a watchful eye over your system's performance. Monitoring changes over time is like checking the pulse of your machine—it reveals whether your tweaks are having the desired effect and helps in catching early signs of trouble.
Keep it Simple
- Regular Check-Ups: Just like you visit a doctor for check-ups, make it a habit to routinely review your PC's performance. Use tools mentioned previously like Task Manager or Resource Monitor to assess how your CPU, RAM, and storage are holding up.
- Document Progress: Keep a simple log of performance metrics before and after adjustments. This gives you tangible evidence of improvement and indicates areas that might still need attention.
- Stay Informed: Keep neatly tucked away a list of reliable tech resources, forums like reddit.com for community feedback, or sites like wikipedia.org for clarifications on performance-related terms.
By continuously monitoring, you not only ensure the effectiveness of your adjustments but also create a proactive mindset towards maintenance.
In summary, tie the loose ends and solidify the performance improvements you’ve initiated. Implement changes thoughtfully and maintain vigilance over the changes you've made to your system. The dynamics of technology are ever-shifting, and so should be your methodologies. Your PC's performance journey doesn’t just end here; it evolves with each informed decision you make.





