Optimize Windows 8 Performance with These Effective Solutions
Overview of System Optimization Techniques
When confronting a sluggish Windows 8 system, it is imperative to delve into the intricacies of system optimization techniques to revitalize its performance. Understanding these techniques can significantly enhance the speed and functionality of the operating system.
Methods for System Analysis and Troubleshooting
A critical starting point in the journey to accelerate a slow Windows 8 system is a meticulous system analysis and troubleshooting process. This involves identifying potential bottlenecks, resource-intensive applications, and system configuration issues that may impede optimal performance. By conducting a comprehensive analysis, users can pinpoint the root causes of system slowness and formulate targeted solutions.
Disk Cleanup and Defragmentation Procedures
One of the fundamental techniques in speeding up a Windows 8 system involves performing regular disk cleanup and defragmentation procedures. By removing temporary files, unnecessary system clutter, and fragmented data, users can optimize disk space utilization and streamline data access, leading to improved system responsiveness.
Effective Registry Cleaning and Cache Management
The system's registry and cache play a pivotal role in its overall performance. Over time, redundant entries in the registry and bloated cache data can degrade system speed. Leveraging efficient registry cleaning tools and cache management techniques can eliminate digital debris, enhancing system stability and responsiveness.
System Startup Optimization Tactics
Optimizing the system startup process is instrumental in reducing boot time and enhancing system performance. By managing startup applications, services, and processes strategically, users can expedite the system boot process and ensure that essential programs launch efficiently, thereby minimizing system lag.
Firmware and Driver Updates for Enhanced Compatibility
Keeping system firmware and drivers up to date is essential for ensuring hardware compatibility and performance optimization. By installing the latest firmware updates and driver versions provided by hardware manufacturers, users can resolve compatibility issues, enhance system stability, and unlock the full potential of their devices.
Implementing Advanced Performance Enhancement Strategies
Moving beyond conventional optimization techniques, exploring advanced performance enhancement strategies can further elevate the speed and efficiency of a Windows 8 system. These strategies delve into intricate system configurations, resource allocation techniques, and specialized tools designed to fine-tune system performance.
Resource Allocation Optimization
Efficiently managing system resources, including CPU, memory, and disk utilization, is paramount for maximizing system performance. By leveraging resource monitoring utilities, task managers, and resource allocation protocols, users can ensure that system resources are allocated judiciously, preventing resource contention and bottlenecks that may impede system speed.
System Configuration Tuning and Customization
Tailoring system configurations to suit specific performance requirements is key to optimizing system speed. Implementing custom performance profiles, tweaking system settings, and optimizing power management options can adeptly fine-tune the system for enhanced responsiveness and efficiency.
Overclocking and Hardware Acceleration Techniques
For tech-savvy users seeking to push the performance boundaries of their Windows 8 systems, overclocking and hardware acceleration techniques present compelling opportunities. By judiciously overclocking hardware components and enabling hardware acceleration features, users can extract additional computing power, graphics performance, and overall system speed.
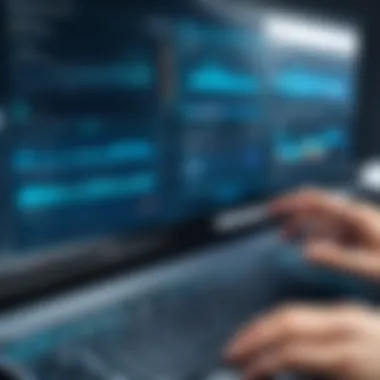

Software Optimization and Application Tuning
Enhancing software performance and application responsiveness is pivotal for realizing a swift and seamless computing experience on Windows 8. This involves optimizing software configurations, updating applications to the latest versions, and employing performance tuning utilities to eliminate software bottlenecks and streamline application execution.
System Monitoring and Fine-Tuning Tools
In the quest for optimal system performance, leveraging system monitoring and fine-tuning tools can provide valuable insights into system behavior, performance metrics, and potential optimization opportunities. These tools empower users to track system performance in real-time, diagnose performance issues, and fine-tune system parameters to unlock peak performance potential.
Understanding Windows Performance Concerns
In this section, we delve into the pivotal topic of Understanding Windows 8 Performance Concerns. Windows 8 performance concerns are crucial as they directly impact the day-to-day usability and effectiveness of the system. By grasping the specific elements associated with windows 8 performance, users can optimize their operational experience significantly. This understanding enables users to pinpoint performance bottlenecks and take targeted actions to enhance system speed and efficiency.
Identifying Factors Affecting System Speed
Outdated Hardware
Outdated hardware plays a significant role in influencing system speed on Windows 8. The key characteristic of outdated hardware lies in its declining performance capacity due to technological advancements and system requirements evolving over time. Despite being a cost-effective option initially, outdated hardware compromises system efficiency and responsiveness. The unique feature of outdated hardware is its compatibility issues with modern software and applications, leading to decreased performance and functionality. While affordability may be an advantage, the disadvantages of using outdated hardware include sluggish system operations and limitations in running contemporary programs efficiently.
Resource-Intensive Programs
Resource-intensive programs are essential factors affecting system speed in Windows 8. These programs demand substantial system resources such as CPU and memory, impacting overall performance. The key characteristic of resource-intensive programs is their ability to push hardware to its limits, leading to system slowdowns and lagging. While resource-intensive programs offer advanced functionalities and features, they often consume excessive resources, hindering system speed and responsiveness. Users need to balance the benefits of these programs with their impact on system performance to optimize overall efficiency.
Fragmented Disk Space
Fragmented disk space is another critical factor influencing system speed on Windows 8. The key characteristic of fragmented disk space is the scattered storage of files across the hard drive, leading to longer access times and decreased performance. Fragmentation affects system responsiveness and file retrieval speed, hindering overall operational efficiency. The unique feature of fragmented disk space is its impact on system optimization and organization, requiring regular maintenance to ensure peak performance. While fragmentation may occur naturally during system usage, its disadvantages include slower data access and reduced system speed.
Diagnosing Slow Performance on Windows
Diagnosing slow performance on Windows 8 is a crucial aspect to address in this article as it forms the foundation for enhancing system speed and functionality. By identifying the root causes of sluggish performance, users can implement targeted solutions to optimize their operating system. This section delves into the intricacies of system diagnostics, shedding light on the significance of understanding system behavior to address performance concerns effectively.
Utilizing System Diagnostic Tools
To effectively diagnose and troubleshoot slow performance on Windows 8, leveraging system diagnostic tools is paramount. These tools offer comprehensive insights into system processes, resource usage, and performance metrics, aiding users in pinpointing performance bottlenecks and inefficiencies. By employing tools such as Task Manager, Performance Monitor, and Reliability Monitor, users can gain detailed visibility into system operations and make informed decisions to enhance performance.
Task Manager
Task Manager stands out as a fundamental tool for monitoring system processes, resource utilization, and program performance. Its user-friendly interface enables users to track CPU, memory, disk, and network usage in real-time, facilitating the identification of resource-intensive applications causing system slowdowns. The Task Manager's ability to end unresponsive tasks, set priority levels, and manage startup programs makes it a versatile and powerful tool for optimizing system performance.
Performance Monitor
Performance Monitor provides in-depth performance data through customizable reports and real-time monitoring graphs. It offers a holistic view of system resources, allowing users to analyze trends, identify performance spikes, and optimize resource allocation. With Performance Monitor, users can track system stability, diagnose hardware or software issues, and make data-driven decisions to improve overall system performance.


Reliability Monitor
Reliability Monitor focuses on system stability by tracking system changes, errors, and application failures over time. It generates a stability index that reflects the system's reliability, highlighting critical events that may impact performance. By reviewing reliability details and error reports in Reliability Monitor, users can proactively address system issues, apply necessary updates, and enhance system reliability and performance.
Analyzing System Startup Programs
Delving into the analysis of system startup programs is essential to streamline system boot processes and improve overall system responsiveness. By assessing and managing startup applications effectively, users can minimize system startup time, reduce resource consumption, and optimize system performance. This section explores the intricacies of disabling startup applications and managing background processes to elevate system efficiency.
Disabling Startup Applications
Disabling unnecessary startup applications accelerates system boot times and frees up system resources for essential tasks. By removing redundant programs from the startup sequence, users can expedite system startup, enhance system responsiveness, and prevent unnecessary background processes from consuming system resources. The ability to enable or disable startup applications in Windows 8 empowers users to customize their system startup experience and prioritize critical applications for seamless operation.
Managing Background Processes
Effectively managing background processes is crucial for optimizing system performance and resource allocation. By monitoring and controlling background tasks, users can prevent resource contention, improve system responsiveness, and prioritize critical processes for enhanced performance. Managing background processes involves identifying resource-intensive applications, adjusting process priorities, and optimizing system resource utilization for an efficient and stable computing experience.
Optimizing Windows for Enhanced Performance
In the realm of Windows 8, optimizing system performance is paramount for users seeking swift and efficient functionality. The efficiency of a Windows 8 system is highly dependent on various factors, ranging from software updates to disk management. By delving into the intricacies of optimizing Windows 8, users can experience a significant improvement in their system's speed and overall performance.
Updating System Software:
Installing System Updates:
When it comes to enhancing system performance in Windows 8, installing system updates plays a pivotal role. These updates introduce essential bug fixes, security patches, and performance enhancements that are crucial for the system's optimal operation. By regularly updating the system software, users can ensure that their Windows 8 system is not only secure but also operates at peak efficiency. Despite the advantages of system updates, users should be vigilant about potential compatibility issues or conflicts that may arise post-update for a seamless experience.
Updating Drivers:
Another crucial aspect of optimizing system performance in Windows 8 is updating drivers. Drivers act as the conduits between hardware components and the operating system, facilitating seamless communication and interaction. Updating drivers ensures that hardware functions efficiently and effectively, reducing system bottlenecks and enhancing overall performance. While updating drivers can provide notable performance improvements, users should exercise caution to avoid installing incompatible or faulty drivers that may compromise system stability.
Performing Disk Cleanup and Defragmentation:
Removing Temporary Files:
To bolster the performance of a Windows 8 system, removing temporary files plays a vital role. Temporary files accumulate over time and can clutter the system, leading to decreased performance and sluggish behavior. By regularly clearing out temporary files, users can free up valuable disk space and streamline system operations. Despite the benefits of removing temporary files, users should be mindful of deleting essential system files inadvertently to prevent any disruptions in system functionality.
Defragmenting Hard Drive:
Another essential optimization technique for Windows 8 systems is defragmenting the hard drive. Fragmentation occurs when files are scattered across the hard drive, leading to extended load times and decreased performance. Defragmenting the hard drive rearranges file fragments, optimizing data placement for quicker access and improved system responsiveness. While defragmentation can significantly boost system performance, users should schedule defragmentation tasks during periods of low system activity to prevent any interference with regular usage.


Managing Visual Effects and Settings:
Adjusting Visual Effects:
Fine-tuning visual effects is instrumental in enhancing system performance on Windows 8. Visual effects, while aesthetically pleasing, can consume system resources, impacting overall speed and responsiveness. By adjusting visual effects settings to a more streamlined configuration, users can allocate resources more efficiently, leading to a snappier system performance. However, users must strike a balance between aesthetics and performance, ensuring that system visuals remain appealing while not compromising speed and functionality.
Customizing Power Options:
Customizing power options offers users the flexibility to tailor system performance to their specific needs on Windows 8. Power options dictate how the system manages energy consumption and performance settings based on user preferences. By customizing power options, users can optimize system performance for tasks ranging from energy-efficient multitasking to high-performance gaming. While customizing power options can optimize system efficiency, users should be aware of the trade-offs between performance and energy consumption to strike an optimal balance for their usage scenarios.
Enhancing System Security and Stability
Enhancing system security and stability is a critical aspect when it comes to optimizing a slow Windows 8 system. In the digital realm, where cyber threats are ever-evolving, safeguarding your system against potential risks is paramount. By fortifying the security and stability of your operating system, you not only protect your personal data but also ensure smooth operation without system compromises. When augmenting security measures, considerations such as antivirus software, malware scans, network protection, and firewall settings play a crucial role.
Running Antivirus and Malware Scans
Scanning for Malware Threats:
One of the fundamental pillars of system security is conducting regular scans for malware threats. Malware, ranging from viruses to spyware, can infiltrate your system, disrupt operations, and jeopardize sensitive information. Scanning for malware threats proactively identifies and eliminates malicious elements, preventing potential damage to your system. With thorough scanning, you can detect and eradicate harmful software before it hampers your system's performance.
Ensuring Real-Time Protection:
Real-time protection stands as a proactive measure against emerging threats, providing continuous monitoring and immediate action against potential security breaches. By ensuring real-time protection, your system remains vigilant against evolving malware and cyber threats, bolstering overall security. This feature offers real-time defense, swiftly quarantining suspicious activities and thwarting potential risks to system integrity. Despite the added security benefits, real-time protection may require system resources, impacting performance to a certain extent.
Securing Network Connections
Updating Firewall Settings:
Keeping your firewall settings up to date is instrumental in enhancing system security. Firewalls act as a barrier between your system and external networks, filtering incoming and outgoing traffic to prevent unauthorized access. Regularly updating firewall settings ensures that your system is fortified against evolving cyber threats and potential intrusions. By implementing robust firewall configurations, you create a strong line of defense, safeguarding your network connections and sensitive data against malicious entities.
Configuring Network Permissions:
Configuring network permissions involves defining access levels and control mechanisms to govern network interactions. By setting explicit permissions, you determine who can access specific resources within the network, ensuring that data remains secure and controlled. This granular control allows you to restrict unauthorized access attempts and mitigate potential security risks. However, maintaining complex network permission structures may require meticulous management to avoid unintended restrictions or vulnerabilities within the system.
Advanced Troubleshooting Techniques
In the realm of Windows 8 system optimization, the section on Advanced Troubleshooting Techniques stands as a beacon of specialized knowledge and expertise. Delving into this segment is akin to acquiring a nuanced understanding of intricate system functionalities that can revive a sluggish system. This facet of the article caters to a discerning audience seeking in-depth insights into resolving complex performance issues that go beyond conventional methods. By exploring the nuances of Advanced Troubleshooting Techniques, readers can unleash the full potential of their Windows 8 system, achieving enhanced speed and functionality.
Utilizing System Restore and Recovery Options
Creating Restore Points
Within the spectrum of system recovery strategies, Creating Restore Points emerges as a pivotal element that shapes the efficacy of system restoration endeavors. The essence of Creating Restore Points lies in its ability to capture a snapshot of a system's stable configuration at a specific point in time, offering users a lifeline to revert to a functioning state in the face of unforeseen challenges. This feature serves as a cornerstone of system resilience, providing users with the confidence to experiment with system modifications while having a safety net in the form of easily accessible Restore Points. The strategic positioning of Creating Restore Points in this article underscores its fundamental role in bolstering system stability and user confidence, positioning it as a go-to solution for mitigating system disruptions and instilling a sense of control amidst technological uncertainties
Performing System Recovery
When navigating the labyrinth of system recovery mechanisms, Performing System Recovery emerges as a formidable tool wielded by users grappling with critical system malfunctions. The significance of Performing System Recovery lies in its holistic approach towards system restoration, offering a comprehensive solution to address a myriad of system-wide issues that threaten operational continuity. By accessing the inherent capability of System Recovery, users can engage in a systematic process that reinstates the system to a pristine state, eradicating persistent performance bottlenecks and reinstating optimal functionality. The essence of Performing System Recovery lies in its ability to pivot the system from a state of instability to one of coherence, embodying a transformative potential that aligns seamlessly with the overarching goal of this article - to empower users with strategic solutions for overcoming system impediments and ushering in an era of enhanced performance and reliability.







