Effective Solutions for Computer Slowdowns
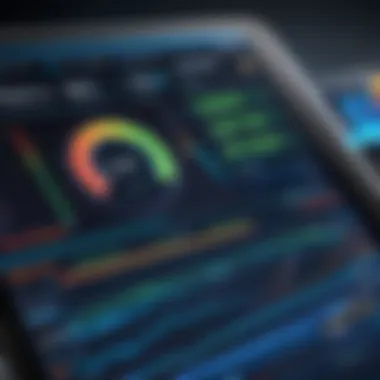
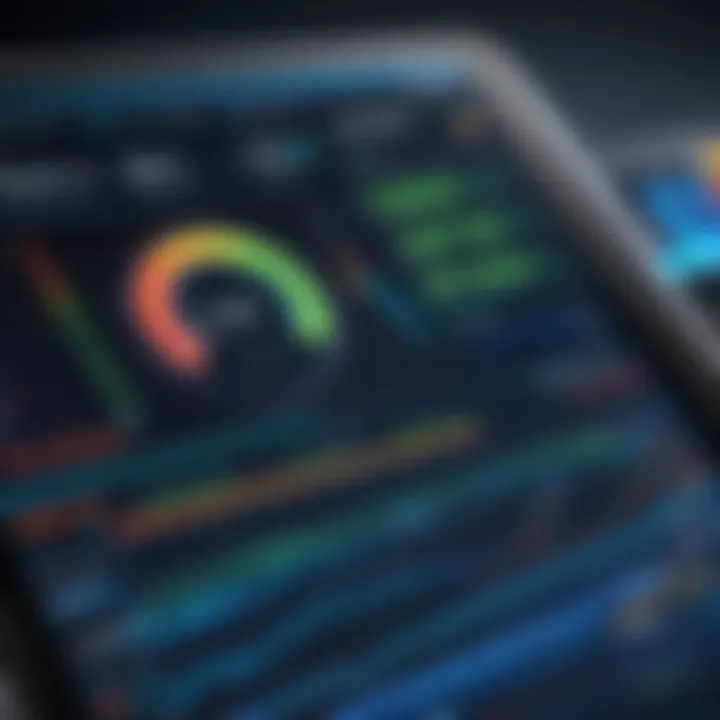
Intro
In today’s hyper-connected world, a slow computer can feel like a massive roadblock. It's as if you are trying to drive a sports car on a stop-and-go freeway. Everyone has been there: staring at that loading wheel, tapping fingers impatiently wondering when things will finally speed up. But slowdowns aren't just an inconvenience; they can impact productivity, cause frustration, and even lead to poor cybersecurity practices.
By delving into the causes and remedies of sluggish performance, we can equip ourselves with the knowledge necessary to optimize our systems. This isn’t just about speeding things up but rather about establishing a smoother, more efficient computing experience. In this guide, you’ll gain insight into the various factors that contribute to low system performance along with feasible solutions, ensuring you can navigate your digital landscape with ease.
Let's now explore the common culprits behind digital drag and find tangible fixes.
Common Causes of Slow Computer Performance
In the realm of computing, sluggish behavior can easily turn a productive day into a frustrating experience. Understanding the common causes of slow computer performance provides users with a crucial foundation to diagnose and rectify issues efficiently. Featuring an array of factors—from hardware limitations to operational quirks—this section sheds light on why a computer might slow down over time.
Hardware Limitations
When contemplating slow performance, hardware constraints often take center stage. Each computer harbors a delicate interplay of components, and when one or more fall short, it can hamper the entire system.
- Insufficient RAM: Today’s applications, especially those involving multimedia processing, demand significant memory. Running multiple high-intensity programs can stretch your machine thin. Encountering a gradual slowdown while multitasking? Your RAM might be waving a white flag.
- Aging Components: Just as fine wine gets better with age, computer components often tell a different story. Older hard drives or outdated CPUs can become bottlenecks. Upgrading might seem pricey, but it could breathe new life into your antiquated setup.
Keep this in mind: Regularly evaluating and updating hardware ensures optimal performance.
Software Bloat
Software bloat is another sneaky adversary in the fight against sluggish systems. Over time, software can accumulate like unwanted clutter in your attic—difficult to navigate through and sometimes totally unnecessary.
- Uninstalling Unused Applications: Applications, especially those that you haven’t touched in ages, can hog system resources without you even realizing it. Take a moment to inspect your programs and remove those that have overstayed their welcome.
- Background Processes: Many applications set themselves to run discreetly in the background, often without any visible indication. Checking what’s actively consuming your resources can help streamline performance.
Malware Infection
Malware is akin to unwanted guests who invade your personal space and disrupt your daily routine. From adware to viruses, these malicious entities can severely degrade performance.
- Symptoms of Infection: Slow processing speeds, frequent crashes, and the sudden appearance of pop-up ads are common signs of malware presence. If you find yourself wrestling with unexpected behavior, it’s time for a thorough scan.
- Proactive Measures: Installing trusted antivirus software can be your best line of defense. Just like getting vaccinated, keeping your defenses updated helps ward off potential threats lurking on the internet.
Operating System Fragmentation
As you add, delete, and modify files, the operating system gets cluttered like a busy intersection at rush hour, leading to slower access times. This fragmentation can lead to a significant drainage on performance, particularly for traditional hard drives.
- Identifying Fragmentation: If your computer takes longer than usual to access files, it’s worthwhile to check for fragmentation. Tools like the built-in disk defragmenter can be a game changer.
- Regular Maintenance: Running a defragmentation routine from time to time can lead to smoother performance. Think of it as organizing your drawers to ensure easy access to your most-used items.
"Prevention is better than cure." Regular maintenance can minimize the need for drastic measures down the road.
Initial Assessment of System Performance
Understanding how well your computer is performing is essential in addressing any slowdowns you may be experiencing. The initial assessment acts as a diagnostic on your system, helping to pinpoint specific issues that may be dragging down performance. The goal here is to take stock of current resources and overall health, enabling you to create an appropriate action plan.
By identifying bottlenecks, you can determine whether the issue stems from hardware constraints, software issues, or perhaps external factors affecting performance.
Running Diagnostic Tools
One of the first steps in assessing your system's performance is running diagnostic tools. Tools such as Windows' built-in Performance Monitor or third-party software like CPU-Z or Speccy can provide a wealth of information. These tools can analyze various components, including the CPU usage, RAM availability, and storage performance. Capturing this data can reveal crucial insights, such as whether your hardware is functioning within expected parameters or if it's time for an upgrade.
To run the Performance Monitor in Windows, just type "Performance Monitor" into the search bar and follow the prompts. This will give you graphs of resource usage, showing you how your system behaves under different loads. From my experience, many users overlook these tools, yet they can be invaluable in determining what’s causing the drag.
Checking Task Manager for Resource Usage
Often, the Task Manager can be your best friend when dealing with sluggish system performance. Accessible by pressing Ctrl + Shift + Esc, it provides a bird’s eye view of your computer’s resource allocation.
Here are key areas to focus on in Task Manager:
- CPU Usage: Look at how hard your processor is working. A constantly high percentage indicates that some processes may be hogging resources.
- Memory (RAM): If you find that your RAM usage is nearing capacity, you might need to consider a memory upgrade.
- Disk Performance: Here, you can see if your hard drive is being overworked. If the disk is often at 100% usage, you might need to clean it up or move to a faster SSD.
Remember, a runaway application or even malicious software can show up here, indicating the need for further action.
Evaluating Startup Programs
Many people don’t realize that programs set to launch on startup can eat up valuable resources right from the get-go. Evaluating these can lead to quicker boot times and overall smoother performance. In Task Manager, under the Startup tab, you can see all the applications vying for your attention when you first log in.
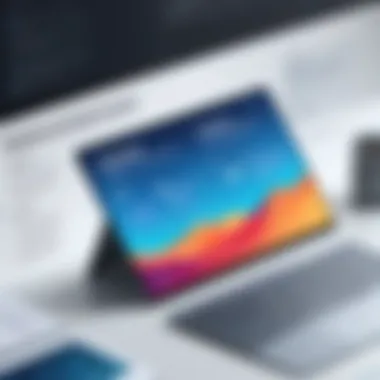
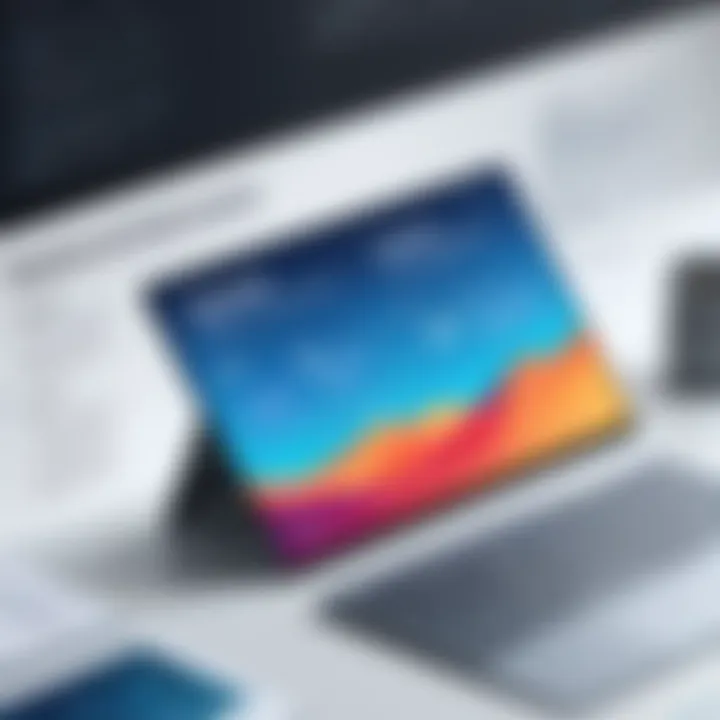
The golden rule is to keep the essentials and disable the rest; this might include:
- Software you rarely use, like old games or applications.
- Applications that you can easily launch manually, like certain cloud sync services.
For reference:
- Programs like Discord or Spotify can be handy but are often unnecessary to run at startup.
- Adjust these settings, and you may find your boot times decrease, leading to a snappier overall experience.
"An ounce of prevention is worth a pound of cure." This saying resonates well with managing performance; the earlier you diagnose, the easier the fix.
Hardware Upgrades to Consider
When it comes to improving the performance of a sluggish computer, hardware upgrades can often offer the most significant boost. Changing or enhancing specific components opens a whole new world of speed and efficiency. Obviously, the right choice depends on the individual system needs and usage patterns. However, addressing hardware can alleviate many bottlenecks, alleviating frustrations and prolonging the lifespan of the machine.
Increasing RAM Capacity
One of the most impactful upgrades any user can mak is increasing their computer's RAM capacity. More RAM means that the computer can handle multiple processes simultaneously without slowing down. If your machine has 4 GB or even less, you're likely feeling the pinch in daily operations. When the RAM fills up, your system relies on the hard drive to pick up the slack, which can be as slow as molasses compared to the lightning speed of RAM.
Benefits of Upgrading RAM:
- Enhanced Multitasking: Allowing more applications to run without a hitch.
- Boost in Performance: Even basic tasks like browsing the web or using office applications become smoother.
- Cost-Effective Solution: Compared to other upgrades, RAM can be relatively inexpensive and straightforward to install for most users.
Before diving headfirst into buying more memory, ensure compatibility with your motherboard. Tools like Crucial or Newegg offer easy ways to check your existing configuration.
Switching to SSD from HDD
Swapping out a traditional hard disk drive (HDD) for a solid-state drive (SSD) can revolutionize your computing experience. SSDs boast faster read and write speeds, leading to minimized loading times and quicker booting of the operating system. Imagine clicking on an application and it appears almost instantly instead of a minute later—that's the power of an SSD.
Key Benefits of SSD Conversion:
- Speed: Dramatic improvements in loading times make everything feel snappier.
- Durability: SSDs are more resistant to physical shock since they have no moving parts.
- Energy Efficiency: Consuming less power than HDDs, SSDs can contribute to longer battery life in laptops.
Transitioning to an SSD might appear daunting, but many comprehensive guides are available to make the switch seamless. Plus, the satisfaction of a faster machine is worth every minute spent on setup.
Addressing Overheating Issues
Heat issues can plague even the most well-loved computers. Overheating can reduce performance as the CPU throttles down to cool itself, leading to frustrating slowdowns. Addressing this issue not only helps prevent performance dips but extends the life of your machine as well.
Steps to Tackle Overheating:
- Clean Out Dust: Dust bunnies can gunk up vents and fans; regular cleaning helps maintain optimal airflow.
- Replace Thermal Paste: Old or dried-out thermal paste can lead to inefficient heat transfer. Reapplying it can improve heat dissipation.
- Consider Better Cooling Solutions: Upgrading to a more efficient cooling system, through fans or liquid cooling, might be a smart move for gamers or heavy users.
"Preventive care goes a long way; taking a little time to address overheating can save costly repairs later on."
Addressing these hardware aspects won’t just speed up a slow computer but result in a more enjoyable user experience, sustaining productivity longer into the future. By choosing the right upgrades, any user can enhance their computing environment without breaking the bank.
Software Optimization Techniques
In the world of computing, allowing software to run wild could be likened to letting weeds overtake a garden. Software optimization techniques are fundamental in reclaiming control over a system's performance. These processes not only enhance the efficiency of your computer but also maximize the experience for the user. By trimming down unnecessary applications, employing cleanup tools, and maintaining the hard drive, you can ensure your system runs as smoothly as a well-oiled machine.
Removing Unnecessary Applications
A cluttered system is often a slow one. Each program installed on your computer consumes resources—be it memory or processing power. Over time, you may find certain applications sit idle, doing nothing but taking up space and hindering performance. Identifying these unused apps is like cleaning out your attic; you spot what you really need and what is just gathering dust.
To begin, consider assessing what you really use. Sometimes, this means having a chat with yourself: "Do I even remember the last time I opened this program?" Uninstalling these unnecessary applications can free up valuable resources, leading to noticeably snappier performance. Follow these steps:
- Access Control Panel: Navigate to the Control Panel or Settings on your operating system.
- Select Uninstall Programs: Here, you can see all installed applications.
- Review and Uninstall: Remove anything that seems obsolete or that you don't use.
Clearing out old software is not just about creating space; it’s saving time and hassle in the long run.
Utilizing Disk Cleanup Tools
Disk cleanup tools act like vacuum cleaners for your computer's hard drive. These handy utilities are designed to sweep away the digital detritus that accumulates over time, such as temporary files, system logs, and browser caches. A hard drive cluttered with junk is akin to a garage stuffed with old boxes—hard to navigate and ineffective.
Using a disk cleanup tool is straightforward. Most operating systems come equipped with built-in utilities, such as the Disk Cleanup tool in Windows or CleanMyMac for Apple devices, which can help in:
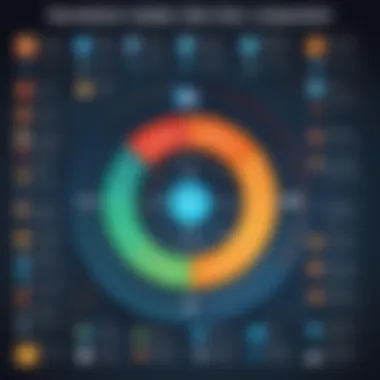
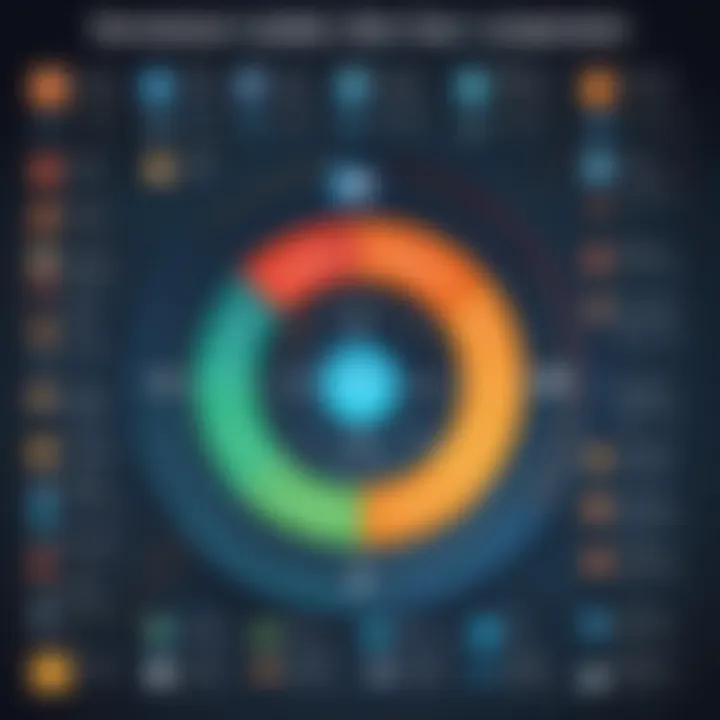
- Scanning for Unneeded Files: Identify space hogs that are no longer required.
- Emptying Temporary Files: Automatically delete remnants that linger long after their usefulness has expired.
- Freeing Up Disk Space: Reclaim significant amounts of storage that could be better utilized.
It's essential to run these utilities periodically. A few minutes dedicated to system maintenance can yield hours of improved performance.
Defragmenting Your Hard Drive
Defragmenting is a process that reorganizes the pieces of files on your hard disk drive so they fit together more neatly, much like tidying up a messy room. When files become fragmented, retrieving them takes longer because the system must work harder to piece everything together. Think of it as looking for a book in a disorganized library versus a neatly arranged one.
For mechanical hard drives (HDDs), regular defragmentation can offer a noticeable boost in performance. Here’s how:
- Open Defragmentation Utility: Locate this tool within your system settings.
- Select Drive to Defrag: Target the drive that is getting cluttered.
- Initiate Process: Allow the tool to run its course, which can take some time depending on the size of the drive and the extent of the fragmentation.
Note that if you’re using a solid-state drive (SSD), defragmentation is not necessary and can actually harm the drive. Instead, consider other optimization techniques for SSDs.
Doing a bit of housekeeping on your computer often pays dividends. A little effort can lead to more efficient performance and happier computing experiences.
Addressing Malware Issues
Malware can severely hinder your computer's performance and, in some cases, lead to data theft or loss. Understanding how to address malware issues is vital for ensuring both the speed and security of your system. A clean, malware-free computer typically runs more efficiently, which means not only improved speed but also a safer environment for whatever tasks you might undertake online. By tackling malware head-on, you can prevent serious complications down the road, giving you peace of mind while you work.
Installing and Updating Antivirus Software
Choosing a reliable antivirus solution is like having a lock on your front door. Without it, your computer could easily become a target. When selecting software, consider reputable names such as Norton, Bitdefender, or Kaspersky. Once installed, it’s crucial to keep the software updated. New threats emerge constantly, and antivirus programs frequently release updates to counter them. Make sure you enable automatic updates, or set a reminder to check for them regularly. If you neglect updates, it’s akin to leaving that door wide open for intruders.
Conducting Regular System Scans
Think of system scans like a regular health check-up for your computer. They help identify and remove potential threats lurking in the shadows. Schedule scans to run weekly or even daily if you regularly download files or browse unknown sites. Most antivirus software has options for quick and full scans; use full scans for a comprehensive review, which can spot threats you might not be aware of. You can even use additional tools such as Malwarebytes for a second opinion on your system's health. Keeping a habit of scanning regularly can snuff out infections before they have a chance to cause damage.
Restoring System Using Safe Mode
If you suspect your computer is overwhelmed with malware or has slowed down considerably, booting into Safe Mode can be a real lifesaver. In this mode, your computer runs only essential programs, making it easier to detect and remove troublesome applications. To enter Safe Mode, simply restart your computer and repeatedly hit the F8 key until the options menu appears. From there, select Safe Mode with Networking. Once in, run your antivirus or malware removal tools. This isolated environment often allows you to remove infections more effectively, as they won’t be actively running to thwart your efforts.
"Prevention is better than cure."
Taking proactive steps against malware will save you a headache and keep your system running smoothly. It’s vital not only to maintain your computer's performance but also to safeguard your personal information in an increasingly digital world.
By following these steps, you alleviate many risks associated with malware. You’ll not only improve your computer’s speed but also secure your digital life against unnecessary threats.
Operating System Maintenance
When it comes to computer performance, operating system maintenance stands tall as a pivotal pillar. An operating system acts as the backbone of your computer, orchestrating all processes and ensuring everything runs smoothly. Failing to maintain it effectively can lead to sluggish performance, instability, and a host of other issues.
Keeping Your OS Up to Date
Updating your operating system is akin to giving your car a fresh set of tires; it keeps everything running efficiently. Software updates often bring vital security patches, new features, and performance improvements. By keeping your OS updated, you ensure that your device benefits from the latest enhancements while also safeguarding it against potential vulnerabilities.
Consider setting auto-updates to ease the burden of remembering to check manually. However, always be discerning about major updates; sometimes they can cause their own complications. Researching and reading user feedback can illuminate any pitfalls before hitting that update button.
Managing System Updates Effectively
Not all updates are born equal. Managing the multitude of updates your system receives can be daunting yet crucial. Understanding what updates are critical and which ones can wait is a vital skill. You might encounter operating system updates that are essential for security, while others may simply enhance user experience. Consider prioritizing security updates, especially if you are concerned about online security and privacy.
- Set a Specific Time: Allocate a time slot for updates, ideally during moments when your usage is minimal. This keeps disruptions at bay.
- Review Update Notes: Instead of just blindly updating, take a moment to skim through the release notes. This will help you understand what’s on the table.
- Create Restore Points: Before major updates, creating a system restore point can be a lifesaver. In case anything goes haywire post-update, you can roll back to a previous state.
Reinstalling the Operating System
There are moments when merely updating isn't enough. When your system feels like it’s dragging its feet through molasses, a full reinstallation of the operating system becomes necessary. While this may sound intimidating, it often breathes new life into your machine, akin to a fresh coat of paint on a dilapidated building.
However, before embarking on this journey, be sure to backup all important files. Losing critical data is a slippery slope no one wants to navigate. Here’s a broad outline of the steps involved:
- Backup your data to an external drive or cloud storage.
- Download the OS installation media; you can generally obtain it from the vendor's website.
- Boot your computer from the installation media and follow the prompts to wipe your old system and bring in a fresh installation.
Reinstalling your operating system isn’t just a fix but a chance to set things right. You’ll start anew, shedding old baggage and inviting a smoother performance.
Remember, regular maintenance of your operating system not only boosts performance but also plays a significant role in safeguarding your system's security.
Enhancing Internet Speed to Improve Performance


In today's digital age, a sluggish internet connection can often lead to a frustrating user experience, compounding the frustrations of a slow computer. When you’re trying to stream, download, or even browse the web, poor internet speeds can hinder overall system performance. This section walks you through the vital measures that not only enhance internet speed but also contribute to the smoother operation of various online activities.
Choosing a Reliable Internet Service Provider
Selecting the right Internet Service Provider (ISP) is crucial. The first step toward improved online performance often starts with choosing a suitable ISP. Not all providers offer the same speed or level of service—it's akin to finding a good car mechanic; you need someone dependable.
- Speed Capabilities: Look for providers that offer speeds that align with your needs. If you’re just browsing, lower speeds might suffice. However, if you stream movies or engage in gaming, higher bandwidth is necessary.
- Customer Reviews: Check social platforms or dedicated forums like Reddit for user feedback on different ISPs. Often, current customers give honest reviews that can help guide your choice.
- Contract Terms: Be wary of long-term contracts. Flexible agreements allow you to switch providers if your current service isn’t cutting it.
- Consider Local Options: Sometimes, smaller, local ISPs can provide better service and speeds than larger providers because they have less congestion and better customer support.
By taking your time to research these aspects, you can pick an ISP that not only promises good speeds but also delivers reliable service when you need it most.
Using Ethernet Instead of Wi-Fi
When it comes to enhancing internet performance, the distinction between wired and wireless connections can’t be overstated. A wired connection through Ethernet typically offers more stable and faster speeds compared to Wi-Fi, which is prone to interference. Imagine trying to catch a fish with a net that has holes; that's what relying solely on Wi-Fi can feel like.
Here are some advantages to consider:
- Lower Latency: Ethernet connections often exhibit lower latency, meaning faster response times. This can be especially important in online gaming or during video calls.
- Reduced Interference: Being wired minimizes disruptions from other electronic devices or physical barriers that can weaken Wi-Fi signals, delivering a cleaner and more consistent experience.
- Secure Connection: Using Ethernet can enhance your security. Wired connections are inherently safer from eavesdropping compared to Wi-Fi networks, which can be vulnerable to unauthorized access if not properly secured.
While setting up a wired network may seem cumbersome to some, the benefits often outweigh the initial inconveniences. If performance is a priority, investing in a good Ethernet setup is a step worth taking.
"In choosing an ISP and opting for a wired connection, you lay the groundwork for a faster, more reliable computing experience. The decisions made today can shape your interaction with technology tomorrow."
In summary, by becoming more conscious of your internet service source and the methods of connection, you're not only looking to improve internet speed, but you’re also enhancing the overall performance of your computer. Time spent on these considerations will lead to a more efficient online experience.
Creating a Regular Maintenance Schedule
Without a doubt, establishing a regular maintenance schedule is crucial to keeping a computer running smoothly. Just like how you wouldn’t let dust accumulate in your home or neglect the oil changes in your car, a computer too needs care. Neglecting this aspect can lead to sluggish performance, unexpected crashes, and maybe even data loss.
Establishing Cleanup Routines
One of the first steps in this routine is identifying what needs cleaning up. Much like tidying a messy room, your computer can often collect unnecessary files and applications over time. A good starting point is running a disk cleanup utility, which can help delete temporary files, system cache, and more. This simple step not only frees up that valuable storage space but can also speed up access times by decluttering your drive.
Here are some suggested routines to integrate into your cleanup schedule:
- Weekly System Checks: Setting aside an hour each week to check for and remove unnecessary files, especially large installations, can yield significant results.
- Monthly Application Review: Take a good look at any installed software. Uninstall those you haven’t used in ages; they only clutter the space up.
- Quarterly Health Check: Run system diagnostic tools to evaluate overall hard drive health and cleanup disk fragmentation.
By incorporating these routines, the computer’s performance stands to benefit immensely.
Monitoring System Health
It's not all about cleaning up, though. Keeping an eye on the overall health of your system is equally important. Much like a regular check-up at the doctor's office, monitoring system health can help catch potential problems before they escalate. In particular, keeping tabs on key components like CPU temperature, RAM usage, and hard drive status can prevent unwanted slowdowns.
Here are practical steps to monitor system health effectively:
- Utilize Built-in Tools: Most operating systems come equipped with performance monitors. For instance, on Windows, the Task Manager can help you keep track of running processes and resource usage.
- Install Monitoring Software: Consider using third-party system monitoring applications to provide more in-depth statistics and easy visualizations of various metrics.
- Set Alerts: Some monitoring tools allow you to set alerts for specific thresholds, ensuring you’re notified if a component is not performing as it should be.
"An ounce of prevention is worth a pound of cure." This couldn’t be truer when it comes to system maintenance. By addressing issues early, users can save time and stress in the long run.
Keeping your system healthy is an ongoing process—think of it as a marathon rather than a sprint. Each step taken towards optimization, no matter how small, will contribute to a smoother, faster computing experience.
Final Considerations for Long-Term Performance
When it comes to keeping your computer running smoothly for years to come, understanding Final Considerations for Long-Term Performance can't be overstated. It’s not just about solving the immediate glitches or slowdowns; it's about creating a sustainable upkeep routine that will ensure your system remains agile, secure, and capable of handling future demands. Keeping a close eye on your computer's behavior over time will grant you valuable insights that could aid in making the right decisions down the line.
Every user has different needs and habits. Therefore, evaluating your unique usage patterns is vital. You may notice that certain applications hog resources. For instance, if you find yourself consistently multitasking or running heavy applications like video editing software, these are clues indicating you might need to invest in hardware upgrades or consider more robust software solutions. Keeping tabs on how your computer behaves day in and day out can significantly impact your tech longevity.
Understanding User Patterns
Recognizing your user patterns is akin to diagnosing a complex ailment. It requires observation and reflection to determine what might be behind the slowness you experience. This involves looking into the types of tasks that you frequently perform.
- Usage Frequency: Note which applications are used most often. High-demand programs like graphic design or gaming software may render your machine sluggish if it’s not equipped to handle them.
- Performance Peaks and Valleys: Keep track of when your system seems to slow down. Is it during peak usage hours, or is it random? This can help establish if your hardware limitations are at play.
- User Errors: Sometimes inefficiencies stem from the way you use your system, such as neglecting to close unneeded open windows or not regularly clearing out old files.
Keeping a log or a journal of your computer's performance over time can help detect recurring problems, enabling targeted solutions down the track.
Investing in Future-Proof Technologies
Now looking ahead, investing in future-proof technologies should be approached with caution. It’s easy to fall into the trap of purchasing the latest tech, but it’s often wise to evaluate whether that investment genuinely aligns with your personal or professional demands.
When you make upgrades or buy new systems, consider the following points:
- Overkill is Okay: Opting for more performance than you currently need might sound counterproductive, but this can actually save you from needing frequent replacements. A system with higher specifications today will likely serve you well for several years, even as software demands grow.
- Compatibility and Upgradability: When purchasing components, aim for parts that can be easily upgraded in the future. For instance, selecting a motherboard that allows for multiple RAM slots ensures you won't need to invest in a whole new system when you want to expand.
- Research Trends: Keep an eye on technology trends within your field. If you rely on specific software or programs, check the manufacturer's recommended specs regularly.
"An ounce of prevention is worth a pound of cure."
Not only does this apply to health, but it's also true in computing. Being proactive about future needs will save you tons of headaches and unexpected costs in the long run.







