Understanding and Fixing a Slowing Windows Computer
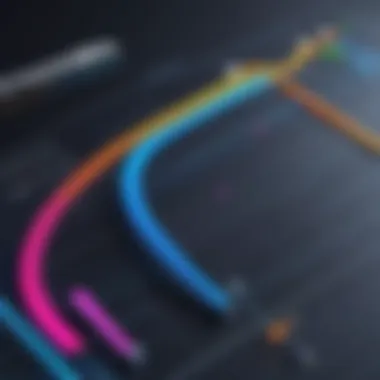
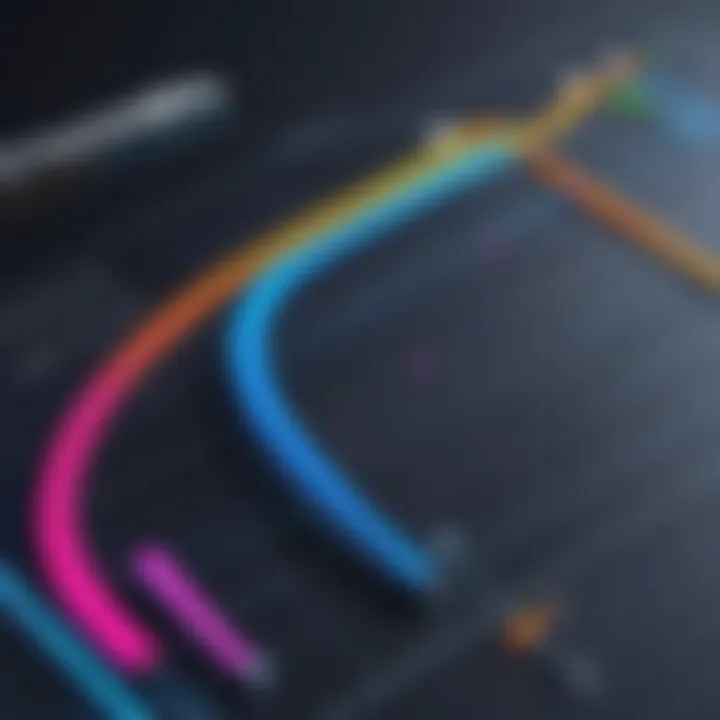
Intro
A slowing Windows computer can be a frustrating experience. Performance issues not only affect productivity but also raise concerns about security. Users often find themselves wanting to understand the root causes behind this deceleration. This article aims to explore important factors contributing to reduced performance and potential cybersecurity threats. Understanding these elements can help users improve their system efficiency while maintaining their online safety.
Overview of Cyber Security Threats
While addressing performance issues, it is crucial to also consider cyber security threats that may arise from a compromised system. A slow computer could be a symptom of malware or other threats affecting its operation.
Types of cyber threats
- Malware: This includes viruses, spyware, and trojans. These programs can slow down the system significantly by using excessive resources.
- Phishing: This method typically involves deceitful emails or messages designed to trick users into revealing personal information.
- Ransomware: A type of malware that locks users out of their systems or files, demanding payment for access.
Statistics on cyber attacks
Recent data has shown a substantial increase in cyber attacks. According to Wikipedia, there were over 30 billion malware attacks reported in 2022 alone. These statistics underline the importance of keeping a vigilant eye on both system performance and security.
Real-life examples of security breaches
Cases such as the Equifax data breach expose the consequences of security lapses. In 2017, hackers accessed sensitive information of over 147 million people. This serves as a crucial reminder of the need for solid cybersecurity measures alongside computer optimization efforts.
Best Practices for Online Security
To safeguard systems from cyber threats, it is essential to adopt best practices. These strategies not only protect against threats but also improve overall computer performance.
Strong password creation and management techniques
Using complex passwords is a fundamental step in enhancing security. A combination of letters, numbers, and symbols is recommended.
Regular software updates and patches
Maintaining updated software ensures that the system is equipped with the latest security improvements. This practice can help in addressing vulnerabilities before they are exploited.
Two-factor authentication implementation
Adding an extra layer of security through two-factor authentication can greatly enhance protection against unauthorized access. This method often requires something a user knows (password) and something they have (a mobile device).
Reviews of Security Tools
Evaluating security tools is also vital for ensuring robust protection.
Evaluation of antivirus software effectiveness
Not all antivirus options provide the same level of protection. A detailed analysis of popular software can guide users toward effective solutions.
Comparison of firewall protection
Different firewalls offer varying degrees of security. Understanding features can help users choose the right one for their needs.
Assessment of password managers
Password managers can simplify the user’s experience while enhancing security. They securely store and encrypt credentials, making it easier to manage multiple accounts.
Tips for Ensuring Online Privacy
Beyond just security, online privacy is paramount. Here are tips to enhance privacy while using a Windows computer.
Importance of using VPNs for secure browsing
Virtual Private Networks (VPNs) encrypt internet traffic, helping to maintain anonymity and secure sensitive data.
Privacy settings on social media platforms
Regularly reviewing privacy settings on social media accounts helps control what information is shared publicly.
Protecting personal data when making online transactions
When online shopping, it’s important to ensure that the website is secure. Look for HTTPS in the URL as an indicator of a site that takes security seriously.
Educational Resources and Guides
Lastly, incorporating educational resources can further enhance understanding and security practices.
How-to articles on setting up encryption tools
Encryption tools can safeguard personal data. Using step-by-step guides ensures that users can securely protect their information.
Step-by-step guides on spotting phishing emails
Educating users on identifying phishing attempts safeguards against attacks by increasing awareness.
Cheat sheets for quickly enhancing online security practices


Having quick reference materials can facilitate prompt adherence to best practices, making users more secure in their online activities.
"Cybersecurity is not just a technical issue, it’s a powerful business asset that enhances trust and enables efficient employee productivity."
In Summary, understanding the complex relationship between a slowing Windows computer and potential cybersecurity threats is vital for enhancing overall performance and security. By taking proactive steps, users can ensure their systems run efficiently while protecting their personal information.
Foreword to Computer Performance
In the digital age, the performance of a computer is essential. Understanding how a Windows computer operates influences both productivity and user experience. A well-performing computer can increase efficiency, save time, and reduce frustration. Conversely, when performance lags, it hinders tasks and complicates daily usage. Thus, grasping the essentials of computer performance remains crucial.
Optimal performance encompasses various facets. It includes hardware capability and software efficiency. Up-to-date drivers and software ensure system reliability. Additionally, a properly configured operating system contributes to fast functionality. With this, users can maximize their devices for work or leisure.
Factors affecting performance are not always obvious. They range from complex hardware issues to simple software settings. This complexity necessitates an informed approach. Users should recognize not just symptoms, like slow boot times or lagging applications, but also underlying issues. This sensitivity fosters effective solutions.
Beyond efficiency, computer performance interlinks with security. A sluggish computer often leads to vulnerabilities. Malware can exploit performance issues, making it critical for users to keep their systems running smoothly. Consequently, performance and security must be balanced with regular maintenance practices.
Understanding these elements prepares users to diagnose and resolve performance challenges. In the next section, we will delve into the signs that indicate a computer is slowing down.
Common Signs of a Slowing Computer
Recognizing the common signs of a slowing computer is crucial for maintaining both performance and security. By understanding these indicators, users can act promptly, thus preventing further degradation in system efficiency. Slow performance may not only affect productivity but also compromises the overall user experience.
Identifying these signs early can be beneficial. It allows users to pinpoint issues related to either hardware or software, taking informed steps toward improvement. In addition, being aware of these symptoms can enhance cybersecurity by avoiding pitfalls linked to poorly managed systems.
Slow boot and startup times
One of the first signs that a Windows computer is slowing down is an increase in boot and startup times. When users notice that their system takes unusually long to start up, it often indicates underlying issues. Several factors may contribute to this phenomenon. For instance, an overloaded startup sequence, where too many applications attempt to launch simultaneously, can significantly slow the boot process.
In some instances, recent operating system updates or driver conflicts might also cause delays. Users can check their system's startup program settings to manage these applications, turning off unnecessary ones. This action not only reduces startup time but also reduces the overall resource consumption during usage.
Lagging applications and processes
Another significant indicator is the lag experienced while using applications. This can manifest as delayed responses when opening files or slow navigation within programs. Often, these sluggishness can stem from insufficient RAM or CPU resources, particularly when running resource-intensive applications like video editing software or games.
Tips for addressing this issue:
- Monitor resource usage via Task Manager.
- Consider closing applications that are not in use.
- Evaluate the need for additional RAM or upgrading the CPU.
By understanding and addressing lagging applications, users can improve their overall computing experience.
Frequent freezes and crashes
Frequent freezes or crashes can be one of the most frustrating experiences for users. These issues often arise from software conflicts, hardware malfunctions, or even malware infections. When an application freezes, users may experience a complete stop in functionality, requiring a hard reboot of the system.
To diagnose this issue, consider the following:
- Check for error messages or alerts that may give clues to the cause.
- Look for patterns—are specific applications more prone to freezing?
- Run malware scans with trusted antivirus software to rule out infections.
In some cases, updating drivers or reinstalling problematic applications can resolve these issues, thereby enhancing overall performance. Regular maintenance of system health becomes essential to combating these disruptive occurrences.
"Regular monitoring and timely upgrades can significantly improve a slowing computer’s lifespan and efficiency."
In summary, recognizing the common signs of a slowing computer enables proactive measures. Users who are aware of slow boot times, application lagging, and frequent freezes can take action before these issues escalate, ensuring their computing experience remains efficient and secure.
Assessing Hardware Performance
Assessing hardware performance is fundamental in understanding why a Windows computer may be slowing down. The hardware components of a system—such as the CPU, RAM, hard drive, and graphics card—play a crucial role in determining overall performance. Evaluating these elements helps identify bottlenecks that can cause lag or disruptions during regular use. By analyzing hardware, users can make informed decisions about necessary upgrades or replacements, ultimately improving their system’s efficiency and responsiveness.
Evaluating system specifications
Evaluating system specifications is the first step in assessing hardware. It involves checking the details of the components installed in a computer. This includes the processor model, amount of RAM, storage type and capacity, and graphics capabilities. Spec lists are often found in the system settings or by using tools like the Windows Device Manager.
For instance, a computer with a dual-core processor and only 4 GB of RAM might struggle with modern applications compared to one with a quad-core processor and 16 GB of RAM. Understanding these specs allows users to determine if their hardware meets the requirements for specific applications or tasks.
Identifying hardware limitations
Identifying hardware limitations is critical for optimizing performance. Hardware limitations can manifest in various ways, such as slow processing speeds, insufficient memory for multitasking, or sluggish responses in graphic-intensive applications.
To identify these limitations, users should consider running benchmark tests, which provide a comparative analysis of their system against standard performance metrics. Monitoring software tools can also reveal if the CPU or RAM usage consistently hits high percentages, indicating a potential bottleneck. Knowing these limitations can guide users on when it's time to upgrade or make changes.
Upgrading components for better efficiency
Upgrading components is often a viable solution for improving performance. This can include adding more RAM, switching to a solid-state drive (SSD), or upgrading to a more powerful graphics card. Each of these upgrades can significantly reduce loading times and improve overall responsiveness.
Benefits of upgrading include:
- Increased speed: More RAM allows for better multitasking.
- Faster boot times: An SSD can reduce startup times dramatically compared to traditional hard drives.
- Enhanced graphics: A better graphics card improves rendering times and visual performance in gaming and design applications.
Software Factors Affecting Performance
In the realm of computer optimization, software factors play a crucial role in determining the overall efficiency of a Windows system. While hardware limitations are often easy to identify, software-related issues can be more subtle yet equally detrimental. Understanding how software influences performance helps users make informed decisions about both their operating systems and the applications they run. This section will explore key elements like updates, background applications, and malware, detailing their effects on performance and providing actionable insights for users.


The role of operating system updates
Operating system updates are essential for maintaining optimal performance on a Windows PC. These updates are not merely security patches; they also include bug fixes, performance improvements, and new features that can enhance the user experience. Failing to install these updates can lead to a range of performance issues. For example, a system running an outdated version may miss critical optimizations that improve responsiveness and speed.
Keeping the operating system up to date can:
- Enhance system stability
- Fix performance bugs
- Provide new capabilities that may streamline tasks
Automatic updates can be set to ensure users do not fall behind. However, it is important to assess each update and its impact. Occasionally, updates can introduce new bugs or affect system compatibility with specific applications. Users should review update notes and community feedback to make informed choices before installation. The proactive management of updates directly contributes to a smoother and more secure computing environment.
Impact of background applications
Background applications can significantly drain system resources, often going unnoticed by users. These applications may run silently, consuming CPU and memory, resulting in slow performance. Common culprits include:
- Software updaters (like Adobe Reader or Java)
- Cloud services (such as Dropbox or Google Drive)
- Unused applications that launch at startup
Managing these applications is crucial for performance optimization. Users can:
- Identify resource-heavy applications by using Task Manager to see which programs consume the most resources.
- Disable unnecessary startup programs through the Startup tab in Task Manager to reduce boot time and improve overall responsiveness.
- Uninstall rarely used applications that may still be running in the background.
By keeping background applications in check, users can liberate valuable system resources, software performance improves significantly, ensuring smoother operation.
Malware and its implications
Malware poses a significant threat not only to security but also to performance. It can infect systems without the user's knowledge, leading to several negative outcomes:
- Increased CPU and memory usage
- Unwanted ads and pop-ups, impairing user experience
- Potential data theft or system damage
To mitigate the implications of malware, users should:
- Use reputable antivirus software that can detect and remove threats effectively.
- Keep the antivirus software up to date to defend against the latest malware variants.
- Perform regular system scans to identify and eliminate any potential threats.
Additionally, using secure browsing practices helps prevent malware infections. Avoiding untrustworthy websites and being cautious with email attachments can greatly reduce risks. A malware-free system not only maintains security but also ensures optimal performance, thus enhancing the overall user experience.
"An ounce of prevention is worth a pound of cure." Maintaining good software hygiene is essential.
In summary, understanding software factors that affect performance is integral for maintaining an efficient Windows computer. Regular updates, managing background applications, and protecting against malware can greatly enhance system performance and security.
System Maintenance Tips
Maintaining the efficiency of a Windows computer is fundamental. System maintenance tips play a vital role in ensuring longevity, performance, and security. Regular maintenance prevents a range of issues that can lead to sluggish performance and increased vulnerability to cyber threats. By adopting systematic practices, users can enjoy a smoother, more responsive computing experience.
Regular disk cleanup practices
Cleaning up the disk regularly is essential for optimizing a computer's performance. Over time, unnecessary files accumulate, consuming valuable storage space and slowing down the system. Temporary files, cached data, and unused applications can create clutter, which can hinder efficient operation.
To perform disk cleanup:
- Access Disk Cleanup Tool: Type "Disk Cleanup" in the Start Menu search bar and select the application.
- Select Drive: Choose the drive you want to clean, usually the C: drive.
- Select Files to Delete: A dialog box will appear with a list of file categories. You can check options like "Temporary Internet Files" and "Recycle Bin."
- Confirm Deletion: Click "OK" and confirm deletion to free up space.
This practice not only helps reclaim storage but also enhances accessibility to essential files. Regular cleanup can significantly improve boot times and overall computer responsiveness.
Defragmentation and disk optimization
Defragmentation rearranges fragmented data on the hard drive, making file access quicker and more efficient. When files are fragmented, parts of a file are scattered across the disk. This leads to longer loading times as the hard drive's read/write arm has to move to different locations to access a single file.
To defragment a hard drive:
- Open Defragmentation Tool: Search for "Defragment and Optimize Drives" in the Start Menu.
- Select Disk: Choose the drive that needs defragmentation.
- Analyze Drive: Click on "Analyze" to check fragmentation percentage.
- Defragment: If necessary, click on "Optimize" to begin the defragmentation process.
Defragmentation should be done periodically, especially for traditional hard disk drives (HDD). However, solid-state drives (SSD) function differently and do not require defragmentation, as they store data in flash memory. Over time, optimization improves loading times and the overall performance of the system.
Managing startup programs
Startup programs are applications that automatically launch when the computer boots up. While certain programs are necessary, many can unnecessarily delay startup times and consume system resources. Managing these programs can lead to faster boot times and better performance.
To manage startup programs:
- Access Task Manager: Right-click on the taskbar and select "Task Manager."
- Go to Startup Tab: Click on the "Startup" tab. Here you can view the list of applications that launch at startup.
- Disable Unnecessary Applications: Right-click on any application listed that is not needed, and choose "Disable."
By minimizing the number of programs that start with the computer, users can significantly improve boot speed and free up resources, leading to improved overall performance.
Regular system maintenance is essential for a prober functioning computer. Taking these steps ensures higher efficiency and prolonged lifespan of your device.
Enhancing Cybersecurity and Performance
Improving computer speed and security goes hand in hand. As a Windows user, you potentially face two main challenges: maintaining a fast-running system while also ensuring its protection against cyber threats. Both of these elements affect each other, creating a delicate balance that needs to be managed.
By prioritizing cybersecurity, users often unintentionally impact their system's performance, particularly through software that can slow things down. Conversely, neglecting security can lead to malware issues, which also affect system efficiency.
The impact of antivirus software on speed


Antivirus software plays a critical role in protecting your computer from harmful threats. However, it can also be a double-edged sword. Many antivirus programs run continuous background scans, which can consume significant system resources. This often leads to slower performance, especially on older hardware. Here are some points to consider:
- System Resource Usage: Heavier antivirus programs may require a great deal of CPU and RAM, which can slow down your computer. You might want to choose lighter antivirus solutions that maintain security without draining system capabilities.
- Scheduled Scans: Configuring scans during off-peak hours when you're least likely to use the computer can also help enhance performance.
- Regular Updates: Keeping your antivirus software updated ensures it runs efficiently, as developers often release updates that improve performance.
Using VPNs and their performance effects
Virtual Private Networks, or VPNs, offer enhanced security by encrypting your internet connection. However, they can also lead to performance reductions. When using a VPN, internet speed may decrease due to encryption processes and server distances.
To mitigate this issue, consider:
- Choosing the Right VPN Provider: Look for a VPN that has a reputation for fast speeds and reliable connections. Many VPNs offer different servers; selecting one closer to your location could improve speed.
- Protocol Selection: Some VPN protocols are faster than others. Testing various protocols may help you find the balance between speed and security that suits your needs.
Firewalls and system resource allocation
Firewalls act as the first line of defense against unauthorized access. However, they can also occupy system resources. An overloaded firewall can unintentionally slow down computer performance. Here are some factors to be aware of:
- Configuration Levels: A misconfigured firewall can waste resources. Understand the settings to know what protections are essential and what can be relaxed to enhance performance.
- Regular Review: Routine reviews of firewall activity can uncover unnecessary rules that might be consuming resources unecessarily.
- Balanced Resources: Ensure that your firewall doesn't overuse system resources. Closing programs running in the background will free up more resources for the firewall to operate properly without slowing your system.
Ultimately, fine-tuning your security software while being aware of its resource usage can promote both system efficiency and a stronger defense against cyber threats. Therefore, a well-thought-out approach to enhancing cybersecurity and performance can yield good results.
The Role of Cloud Services
The role of cloud services in optimizing computer performance cannot be understated. As users increasingly seek to enhance the efficiency of their Windows systems, integrating cloud solutions presents an effective approach. Cloud services offer numerous benefits that help alleviate the burden on local hardware, allowing systems to function with improved speed and responsiveness.
Offloading resources to the cloud
Offloading resources to the cloud involves leveraging remote servers for tasks traditionally handled by local machines. This transfer can significantly improve performance as it reduces the load on a computer’s CPU and RAM. Remote processing allows users to run resource-intensive applications without experiencing the lag that can occur due to hardware limitations.
For instance, platforms like Google Drive and Dropbox allow users to store and access data without consuming local storage space. Furthermore, utilizing cloud-based software solutions, such as Microsoft Office 365, minimizes the need for substantial local installations. Consequently, these changes lead to faster startup times and a smoother overall user experience.
Below are key aspects of offloading to the cloud:
- Improved performance: Reducing local resource use can speed up system responsiveness.
- Increased storage capacity: Cloud services provide ample storage options, freeing up local drives.
- Scalability: Users can adjust their service levels based on changing needs without investing in new hardware.
"Offloading resources to the cloud can lead to a more streamlined, efficient computing experience, especially for those with older hardware."
Balance between local and cloud storage
Finding the right balance between local and cloud storage is critical for maintaining both performance and security. While cloud services enhance efficiency, relying entirely on them may pose risks, such as data accessibility issues in case of connection failures. Local storage should still be utilized for frequent access to essential files and for data redundancy.
Considerations for balancing storage include:
- Accessibility: Local files are accessible anytime, while cloud files may require internet access.
- Backup solutions: Storing important files locally can serve as a secondary backup.
- Data privacy: Users must be cautious about storing sensitive information in the cloud due to potential vulnerabilities.
Case Studies of Performance Optimization
Analyzing performance through case studies is integral to understanding how various solutions can improve the functionality of Windows computers. Each case study offers concrete examples of challenges users face and the methods they employed to resolve them. Studying real-world scenarios provides insight into practical applications of theoretical knowledge. This aids users in recognizing potential solutions that may apply to their own situations.
In addition, these case studies can highlight the importance of thorough evaluations before making any changes to system preferences or hardware. By sharing the successes—and failures—of real users, we can learn about both the benefits and drawbacks of various strategies. Understanding these elements not only informs individual choices but also contributes to broader discussions about technology effectiveness.
"Case studies are a powerful way to translate theory into practical application, demonstrating the real-world impact of certain interventions."
User scenarios and their solutions
Different users experience varying degrees of lag in their Windows computers, often leading to unique approaches for optimization. For example, a freelance graphic designer may discover that their software is taking longer to load. They might realize that this issue stems from excessive background programs consuming RAM. In this case, they can use Task Manager to identify and terminate unnecessary applications during operation, allowing their design software to run more smoothly. This highlights the role of resource monitoring.
Another scenario involves a student using their computer primarily for web browsing and document editing. If their system shows signs of sluggishness, a possible solution could be to periodically clear out the browser cache and disable browser extensions. These small adjustments can lead to noticeable improvements in speed and overall performance.
Such experiences illustrate the need to tailor solutions to individual usage patterns. Each scenario ends up demonstrating specific performance issues and corresponding solutions that are practical and easy to implement.
Comparing traditional vs. modern approaches
When addressing performance optimization for Windows computers, it is beneficial to consider the evolution of strategies from traditional methods to modern technologies. Traditional approaches often relied heavily on user intervention. This included manual uninstalling of applications and periodic hard drive defragmentation. While these methods continue to be relevant, they are often more time-consuming and may not yield significant improvements in all cases.
In contrast, modern approaches emphasize automation and system-level maintenance tools. For instance, built-in utilities like Windows Disk Cleanup and Storage Sense offer automating options for disk cleaning. These tools can efficiently identify and eliminate unnecessary files without requiring extensive user input. Additionally, modern computers benefit from advancements in SSD technology, which inherently provide faster processing speeds compared to traditional HDDs.
The shift from manual to automated processes reflects a larger trend in technology: the aim to minimize effort while maximizing output. This evolution challenges users to stay informed about available tools and techniques. It is crucial to consider not only individual practices but also the overall context in which systems operate. Combining both modern and traditional approaches may ultimately yield the best outcomes, taking advantage of existing resources while adapting to new solutions.
End
In the rapidly evolving digital landscape, a computer's performance directly influences user experience and efficiency. The conclusion of this article not only recaps the critical discussions surrounding the causes and solutions for sluggish Windows computers but also emphasizes the necessity of maintaining optimal system functionality. Identifying the specific elements contributing to a computer’s decline in speed is crucial. It helps users understand whether they need to focus on hardware upgrades, software optimizations, or maintenance practices.
Another significant aspect of this article is highlighting the long-term benefits of showcasing improved performance. A faster computer not only allows for better productivity but also enhances the overall usability of various applications. Convenience in performing tasks, along with decreased frustration during daily interactions, goes a long way for users.
Furthermore, considering the security implications linked with performance is equally important. Systems running slow may become more vulnerable to threats. Thus, combining performance improvement strategies with robust cybersecurity measures can create a more secure computing environment.
"Continual assessment and action towards maintaining computer performance can significantly enhance both efficiency and security."
The ideas presented in this conclusion reiterate the importance of recognizing signs of a slow computer and addressing these concerns proactively. In summary, by staying informed and taking appropriate steps, users can enjoy a more seamless and secure computing experience.
Recap of key points
- Signs of a Slow Computer: Recognizing early indicators such as slow boot times, lags in applications, and frequent crashes can help catch issues before they escalate.
- Hardware Evaluation: Regularly checking system specifications and realizing limitations enables informed decisions for upgrades to enhance overall performance.
- Software Factors: Keeping the operating system updated and managing background applications is vital in maintaining a well-functioning system.
- Maintenance Practices: Implementing routine disk cleanup, defragmentation, and managing startup programs can significantly impact your computer's speed and efficiency.
- Cybersecurity Strategies: Understanding how antivirus software and firewalls affect performance leads to a balanced approach that safeguards while optimizing.
Future considerations for performance
As technology advances, users must adapt to changes that directly impact system performance. Some critical areas to consider include:
- Continual Upgrades: Invest in more efficient hardware components as the demands of software increase. Future upgrades to SSDs or more powerful RAM are options to ponder.
- Staying Informed: Applications are frequently updated, with new features requiring enhanced resources. Regularly review software requirements is necessary.
- Cloud Integration: As cloud computing becomes more common, balancing local and cloud resources could offload strain on physical hardware, leading to better performance.
- Artificial Intelligence Solutions: AI-driven tools may assist in optimizing system settings based on usage patterns, providing tailored performance improvements.







