Causes and Solutions for Slow Computer Performance


Intro
In our fast-paced digital world, computers play a crucial role in daily life. Yet, there are times when they can seem to slow to a crawl. Feeling that frustration? You're not alone. Understanding why a computer behaves sluggishly can save users from headaches and wasted time. This article aims to peel back the layers of those common issues. More importantly, it will share the methods that can bring your machine back to top speed.
When your computer lags, it’s not just a technical hiccup—it can affect productivity and even privacy. The causes can vary significantly, ranging from outdated software to malicious attacks. Let’s dive deeper into the factors that can contribute to slower performance.
Overview of Cyber Security Threats
In the context of computer performance, cyber security threats can be both direct and indirect contributors. A machine, packed with malware, is like a car running with the handbrake up—it simply won't move as intended. A brief look at some vital aspects reveals a complex landscape that every user should navigate carefully.
Types of cyber threats
- Malware: This encompasses a range of harmful software like viruses and spyware, silently munching away at system resources.
- Phishing: Users can unwittingly allow harmful software in by falling for deceptive emails, leading to slower computers riddled with viruses.
- Ransomware: These nasty programs seize files and requests payment, causing not only data loss but also dragging down system performance while trying to combat it.
Statistics on cyber attacks
Recent reports indicate that millions of new malware samples are detected every single day. For context, in 2021, cyber incidents led to nearly 64% of businesses experiencing unexpected downtime due to threats. That's a staggering number.
Real-life examples of security breaches
Take the case of Equifax, for instance. In 2017, the credit reporting agency experienced a breach that exposed sensitive information of 147 million people. This not only impacted their operations but rattled the entire financial sector. Such breaches can lead to prolonged performance issues on affected systems as defences are tightened.
Best Practices for Online Security
Recognizing threats is just the beginning. Adopting strong security practices can act as a robust shield against cyber issues that may slow down your computer.
Strong password creation and management techniques
Creating complex passwords is like sealing underground vaults from intruders. Using a mix of letters, numbers, and symbols is essential. Consider a strong password manager to aid in easily managing and generating these.
Regular software updates and patches
Ignoring updates is like a car owner skipping oil changes. Smart users know those patches often address critical vulnerabilities that could be exploited by potential threats.
Two-factor authentication implementation
Adding a second layer of security can be a lifesaver. This extra step acts as a gatekeeper ensuring only authorized access to your devices and accounts.
Reviews of Security Tools
Choosing effective security tools is paramount for ongoing defense against threats.
Evaluation of antivirus software effectiveness
Antivirus programs are akin to insurance policies for your data. Look for comprehensive reviews and ratings on platforms like Wikipedia for informed decisions on acquiring such tools.
Comparison of firewall protection
A good firewall prevents unauthorized access. Comparing features and user experiences can help in selecting one that suits your needs best.
Assessment of password managers
With a slew of password managers available, assessing their capacity in terms of security and ease of use can protect against passwords being a weak point in your defense.
Tips for Ensuring Online Privacy
Taking steps to enhance your online privacy complements security efforts.
Importance of using VPNs for secure browsing
Virtual Private Networks encrypt your data and can help mask your online activities. It's just like a cloak of invisibility in the digital realm.
Privacy settings on social media platforms
Tactically using privacy settings allows YOU to control who sees your information—crucial in the current online landscape.
Protecting personal data when making online transactions
Behavioral changes like using anonymous payment systems can elevate privacy. Remember, being cautious when inputting sensitive info is always a good plan.
Educational Resources and Guides
To ensure you're equipped on all fronts, utilizing educational resources can bolster your knowledge base.
How-to articles on setting up encryption tools
Understanding encryption is vital today. Seek out step-by-step guides that break down the setting up process to keep your data safe.
Step-by-step guides on spotting phishing emails
A reliable guide can help you differentiate genuine emails from traps designed to ensnare unwary users.
Cheat sheets for quickly enhancing online security practices
Having a cheat sheet handy can sharpen your instincts to promote privacy and security.
"The secret to a safer digital life is knowledge and proactive measures."
By understanding these various dimensions, readers can tackle the performance issues stemming from security threats more effectively.
With this foundational knowledge at hand, users can confidently traverse the complex landscape of cybersecurity and ensure their devices run smoothly.
Identifying Slow Computer Performance
Identifying slow computer performance is not just a matter of frustration; it’s also about grasping the core reasons behind these issues. A sluggish machine can significantly hinder productivity, whether working on an important project or simply browsing the internet. Knowing how to identify symptoms of poor performance helps users tackle the underlying problems before they escalate.
Being aware of a compromised system allows one to take informed steps towards improving it. It sheds light on when to seek professional help or when to take matters into your own hands. Ultimately, knowing the signs of a sluggish computer can save time, reduce stress, and optimize the overall computing experience.
Understanding User Experience
The user experience plays a fundamental role in how one perceives the functionality of a computer. It encompasses everything from the speed of launching applications to the responsiveness of the operating system. When performance issues creep in, the user experience is often the first casualty.
Imagine waiting ten minutes for a file to open or struggling with an interface that seems to have lost its spark. Such experiences may lead users to question their tech choices. Straining at the seams due to an uninviting interaction with technology, users may find themselves opting for alternatives or, worse, dealing with hours of frustration.
Thus, it's essential to connect the dots: a good user experience relies heavily on a well-performing computer. Improving the underlying performance can create a smoother, stress-free interaction with the device, allowing users to regain control over their tasks and workflows.
Key Indicators of a Slow Computer


A slow computer is rarely a mystery, as most users encounter certain telltale signs that hint at deeper issues. Identifying these indicators early on can lead to timely resolutions.
Frequent Freezes
Frequent freezes can be incredibly disruptive, often appearing at the most inconvenient of times—like during an important presentation. When a computer freezes, the screen may become unresponsive, leaving users with little choice but to wait or restart the system. This brief, yet maddening halt drastically affects productivity and can even lead to data loss.
The key characteristic of a freeze is its abruptness. One moment, all is well; the next, everything looks as frozen in time as an ice sculpture. A freeze usually signals that the system is either overwhelmed by tasks or struggling with insufficient resources. This indicator is very beneficial to discuss as an early warning sign of potential software or hardware issues, allowing for intervention before it spirals out of control.
Extended Boot Times
Extended boot times essentially represent the first impression a computer gives when being turned on. If the startup process takes what feels like an eternity, it's undoubtedly a cause for concern. Typically, a well-functioning machine can boot up within minutes, yet when this stretches into additional minutes—each tick feeling like an hour—it’s time to dig deeper.
The hallmark of extended boot times is not just slowness; it gives rise to an overall feeling of inefficiency. When a device takes ages to reach the desktop screen, it can sour a user’s mood right from the get-go. This symptom serves as a critical flag for potential operating system issues, malware presence, or hardware failures that simply can’t keep pace.
Delayed Application Launches
Delayed application launches can often feel like a personal affront. Users click on a program, and instead of instant gratification, they’re left tapping their feet, waiting for it to come alive on-screen. Each second spent waiting feels like a small eternity, especially when one is trying to multitask or accomplish a slew of responsibilities.
This particular symptom highlights how applications might be competing for limited resources or grappling with outdated versions. Navigating a laggy interface impacts the entire workflow, making each task take longer—causing frustration to bubble up over what should be simple operations. Identifying this symptom not only points to possible areas that need fixing but also allows the user to prioritize which problems to tackle first—be it addressing software updates or freeing up system resources.
Common Causes of Slow Performance
In today's fast-paced digital world, encountering a sluggish computer can feel like running in molasses. Understanding the common causes of slow performance is crucial because it allows users to address issues head-on before they transform into significant barriers in daily productivity. By identifying whether the roots of slow speed lie in software inefficiencies, hardware limitations, or external security threats, one can form a comprehensive strategy to restore optimal functioning. Knowing how various elements pinpointed below contribute to overall performance can help users make informed decisions on maintenance and upgrades, enhancing their overall user experience.
Software Issues
Software issues are often the most easily overlooked cause of slow computer performance. It's not just about installing applications; it's about understanding how each program interacts with your system's resources. Here are some specific culprits that can slow you down.
Resource-Heavy Applications
Resource-heavy applications are those demanding more system resources than what’s typically available. Programs for video editing or gaming often fall into this category.
Their key characteristic is their tendency to consume large amounts of CPU and RAM, leaving less for other tasks. This can lead to a situation where regular tasks, like browsing or word processing, become agonizingly slow.
The unique feature of resource-heavy applications is they often run in the background—even when not in use. This can bog down RAM and processor speed, causing a noticeable impact on performance. The advantage? They offer comprehensive functionalities for specific tasks. But on the flip side, if your computer lacks the horsepower, this can result in frustration when multitasking.
Outdated Operating Systems
Outdated operating systems can be the silent killer in your computer's performance. For many, the update notification is just annoying noise. However, each version brings along improved speed and security features that help maintain functionality.
The key characteristic of an outdated OS is its inability to support current software standards. This can lead to crashes and long load times.
With each software update, incompatibilities can arise. This makes keeping the OS updated a beneficial choice for anyone looking to maintain speed and efficiency.
Neglecting updates, though, can lead to significant security vulnerabilities, which in turn can leave room for malware.
Conflicted Software Updates
Conflicted software updates occur when different applications require conflicting updates or versions. This can create an environment where applications are incompatible with one another.
This situation is particularly troubling as it can cause programs to crash or work inefficiently. Key characteristic here is that one application might depend on an earlier version, while another is trying to patch to the latest release. This conflict adds friction to the user experience.
While keeping applications current is generally a good idea, the disadvantage can emerge when updates aren’t synchronized. Users should pay attention to update notifications and understand when it’s time to pause an update to ensure software harmony.
Hardware Limitations
While software takes much of the blame, hardware limitations often play a significant role in sluggish performance. An understanding of the hardware landscape is pivotal for those looking to enhance their system’s ability.
Insufficient RAM
Insufficient RAM is the Achilles' heel for many computers today. RAM acts like short-term memory for your machine, enabling it to juggle several tasks simultaneously. When there isn’t enough, your system is forced to swap data in and out of memory, making everything noticeably slower.
The key characteristic of insufficient RAM is that as more programs open, the less efficient your machine becomes. In many cases, this necessitates a hard reset to regain a basic level of performance. This makes the notion of upgrading your RAM a beneficial choice for those who regularly multitask, run demanding applications, or game.
However, the disadvantage is that a simple RAM upgrade won’t solve all slow performance issues; other factors must be considered as well.
Aging Hard Drives
Aging hard drives can be like a car struggling to reach its top speed. Over time, mechanical parts wear down, making data retrieval slower. The key characteristic of older hard drives is a delayed response time in accessing stored data. This can become incredibly frustrating during routine tasks such as file retrieval or software startup.
Upgrading to modern solid-state drives (SSDs) is a beneficial choice for these scenarios. SSDs are faster and lack the mechanical components of traditional hard drives. However, the disadvantage is that the migration process itself can be daunting and prone to data loss if not handled correctly.
Obsolete Graphics Cards
Obsolete graphics cards can severely limit a computer's capabilities, especially for tasks requiring high-quality graphics rendering. The key characteristic is how outdated cards struggle with modern graphic-intensive applications and games.
This directly impacts performance in areas such as video editing or gaming, making them less enjoyable. Users relying on such resources should consider upgrading, which brings the advantage of improved visuals and performance. However, ensure compatibility with other hardware components as this can bring its own challenges.
Malware and Security Threats
As cyber threats become increasingly sophisticated, malware stands as a significant factor in slowing down your system. Understanding these various threats can arm users against both performance degradation and compromise of sensitive data.
Viruses
Viruses can sneak into systems through various channels, wreaking havoc on performance. The key characteristic of a virus is its ability to replicate itself and spread, often without user awareness. Viruses can corrupt essential files, leading to crashes and data loss, and severely slow down processing speeds.
The disadvantage is that removal often requires professional tools and can leave lasting damage to the system.
Adware
Adware, while not always malicious, can contribute to sluggish performance by bombarding users with unsolicited advertisements. The key characteristic is that it generates revenue by tracking user behavior, but the downside is performance degradation. Adware can consume bandwidth, making browsing slow and irritating.
To avoid adware, users should regularly scan with anti-malware tools, understanding that even benign adware can lead to a frustrating user experience.
System Exploits
System exploits take advantage of vulnerabilities in your operating system or software. These can represent significant threats, as they not only slow down performance but can also expose sensitive data.
The key characteristic here is stealth - many exploits work silently in the background. Routine checks and system hygiene are essential to minimize risks.
Overall, recognizing these causes of slow performance sets the stage for effective solutions tailored to the unique needs of any user. Awareness is the first step toward optimizing your computer and sustaining its longevity.
Diagnosing the Root Cause
Diagnosing the root cause of slow computer performance is crucial if you want to breathe new life into your device. When a computer drags its feet, frustration nears an all-time high, and that’s putting it mildly. Identifying the underlying issues paved the way for tailored solutions. This section leads you to the heart of the matter, teaching you to discern between mere annoyances and genuine threats to your system’s health.
The importance of diagnosing your computer's performance woes can't be overstated. By pinpointing the exact issues, you can avoid unnecessary expenses and implement targeted fixes that enhance functionality, saving both time and resources down the line. Armed with knowledge, you can transform a sluggish machine into a responsive workhorse.
Performance Monitoring Tools
Using Task Manager
The Task Manager is one of the most reliable tools at your disposal. Found in the Windows operating system, it provides real-time insights into your CPU, memory, disk, and network usage. Its snappy interface allows you to quickly assess which applications drain your resources like a leaky faucet.
What stands out about Task Manager is its accessibility; it requires no additional installation, which is often why it's a go-to choice for many users in diagnosing slow performance. With just Ctrl + Shift + Esc, you’re in. One unique feature is the ability to view running processes alongside their resource consumption. This becomes invaluable when you need to identify rogue applications causing your computer to hang like a deer caught in headlights.
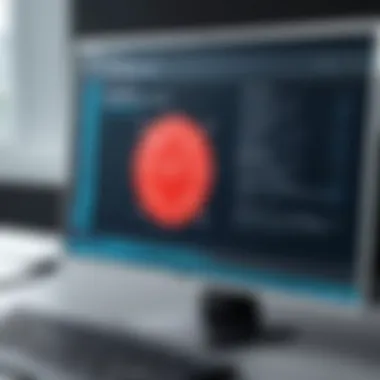

However, it has its limitations. Task Manager doesn't offer in-depth explanations or historical data. If you require more granular information, it may fall short. Thus, while it’s a great starting point, combining it with other tools is always a great idea.
System Resource Monitoring Applications
On the other hand, System Resource Monitoring Applications provide a more comprehensive view of your computer’s health. Unlike Task Manager, these applications often come packed with features like historical logging, alerts for unusual activity, and customizable dashboards. They delve deeper into how your system functions over time, providing insights that Task Manager simply can’t.
A key characteristic that makes these applications stand out is their ability to monitor multiple variables simultaneously. By clicking around a user-friendly interface, you can often spot long-term trends that may reveal slow performance roots, like memory leaks of certain applications over days or weeks.
Though, not all of these applications are created equal. Some can be resource-heavy themselves, so be cautious about which one you install. Researching and selecting a lightweight yet effective solution will set you up for success.
Run Diagnostic Tests
Built-in Diagnostics
Built-in diagnostics come standard with many operating systems, offering automated checks to evaluate the overall state of your hardware and software. These tools serve as a basic litmus test for identifying hardware issues, like failing drives or unreliable RAM. The ease of access is a significant draw; typically, you can find them in your control panel or operating system settings.
One particular highlight of built-in diagnostics is the user-friendly interface. They often guide users step-by-step, resulting in quick resolutions. But don’t expect exhaustive analysis. They can identify major faults but might miss underlying issues that require more advanced tools. So while they're beneficial for a quick check, they shouldn't be your only resource.
Third-party Diagnostic Software
Third-party diagnostic software can be a lifesaver when private systems are at stake. These applications, developed by external vendors, offer advanced diagnostics that encompass a broader range of potential problems. From system temperature levels to detailed hard drive assessments, they're great for diving into areas that built-in tools may overlook.
What makes them particularly useful is their detailed reporting. You can often generate comprehensive health reports that allow for informed choices regarding upgrades or repairs. However, the downside? Many third-party diagnostics come with limitations on features unless you cough up for a premium version. Some also require a learning curve before becoming proficient. So, it’s essential to weigh the pros and cons before making a final decision on which software to use.
Understanding these diagnostic processes forms a foundation for resolving slow performance issues, turning an annoying problem into a thing of the past.
Software Solutions for Enhanced Performance
When a computer starts lagging, it can feel like you’re trying to run a marathon in molasses. Thankfully, there are solid software solutions that can help steer your device back to a speedy path. This section dives into methods that can significantly improve your system’s performance, making it more responsive and efficient. By implementing a few strategic fixes, you can harness the full potential of your hardware without needing to physically upgrade the components.
Regular Updates and Upgrades
Operating System Updates
Operating system updates are akin to routine check-ups for your computer. They often bring essential patches that fix bugs and bolster security, ensuring that your system runs smoothly and safely. An updated OS typically offers better compatibility with newer applications, which can prevent slow performance. It’s common sense that keeping software updated reduces the chances of encountering outdated drivers that can hamper your machine’s usability.
One key characteristic of operating system updates is that they often include performance optimizations. As devices evolve, so do the demands placed on operating systems, and updating them helps meet these new requirements effectively. However, it’s essential to be mindful of the unique feature of these updates: not all are created equal. Sometimes, an update may inadvertently introduce new issues or incompatibilities with legacy software, posing a disadvantage if not researched thoroughly before applying.
Driver and Firmware Upgrades
Driver and firmware upgrades are another way to boost your computer’s performance. Drivers serve as the intermediaries between your operating system and the hardware; keeping them fresh means your hardware communicates effectively with the software. Updating drivers improves efficiency, enabling hardware to perform tasks as intended, which can lead to noticeable speed increases during operation. A key characteristic of these updates is that they often come straight from manufacturers who design the hardware, which means they are tailor-made for optimum performance. On the other hand, with a myriad of devices relying on drivers, it can sometimes become overwhelming to track what’s updated and what isn’t. Hence, ensuring compatibility with your operating system is a unique feature that deserves attention, as mismatched drivers can lead to device malfunctions or system crashes, undermining your efforts to speed things up.
Optimizing Installed Applications
Disabling Unnecessary Startup Programs
Disabling unnecessary startup programs is a straightforward, yet effective method to shave off precious seconds during boot-up. Often, many applications lurk in the background, springing to life as soon as you turn on your computer without your consent. These programs can consume significant memory and processing power, dramatically impacting your machine’s responsiveness.
A primary key characteristic of managing startup programs effectively is the reduction of load time; fewer programs running at boot means a quicker access to your desktop. It’s a beneficial tactic not just for speed, but also for overall system health as it lessens the workload on your resources. However, be careful—disabling crucial components can also lead to functions not operating as expected, a downside if you inadvertently cut loose something essential.
Uninstalling Unused Software
Uninstalling unused software clears the clutter that may be bogging down your system. Anyone who has navigated through the myriad of installed applications on their device knows that it's easy to end up with an assortment of programs that haven’t been touched in months, if not years. By making it a habit to routinely assess what’s necessary and what isn’t, you free up valuable disk space and computational power that can be redirected toward the tasks that truly matter.
The key characteristic of this action is its direct impact on both storage and performance; less junk means more room for essential applications to run seamlessly. However, one must exercise caution here—deleting software can lead to loss of functionality if you unknowingly remove something that ties into other necessary programs.
System Cleanup Tools
Disk Cleanup Utilities
Disk cleanup utilities serve as the spring cleaning for your hard drive. Over time, as files accumulate, they can create digital clutter. This buildup not only takes up storage space but can slow down processes significantly. Disk cleanup tools analyze your hard drive to find unnecessary files—like temporary files or internet cache—that can be safely erased.
The key characteristic of these tools is their automation; they can handle the tedious job of sorting and deleting files, allowing you to focus on more pressing tasks. Using them regularly can prevent performance issues down the line. However, not all cleanup tools are created equal, and some may inadvertently remove files you want to keep, leading to potential disadvantages in this seemingly straightforward process.
Registry Cleaner Applications
Registry cleaner applications are designed to whittle down a messy registry, which can cause apps to crash and your system to slow down. The registry is a database where Windows stores all its configuration settings; if it becomes corrupt or cluttered, issues can occur. A well-functioning registry correlates directly to improved system performance.
A unique feature of these cleaners is their ability to identify and resolve discrepancies that might not be visible through regular usage. Keeping the registry clean can lead to a smoother computer experience overall. It’s important, though, to approach this cleanup with caution, as incorrect changes to the registry can lead to system errors or even a complete malfunction, making this tool a double-edged sword.
In sum, these software solutions serve as vital tools in the journey towards a faster, more responsive computer. Implementing these steps can create a tangible improvement in your daily interactions with technology, ultimately leading to a smoother, more efficient experience.
Hardware Enhancements and Upgrades
When tackling the sluggishness of a computer, the conversation about hardware enhancements and upgrades can't be overlooked. Often, users wrestle with software tweaks and routine maintenance, forgetting that sometimes, the roots of a slow machine lie in the hardware itself. Upgrades can mean the difference between a frustrating user experience and a smooth-operating system.
Upgrading RAM
Understanding RAM Requirements
RAM, or Random Access Memory, is one primary component for system performance. Having an adequate amount is vital, especially for tasks such as gaming or graphic design where heavy processing is common. Understanding RAM requirements is also about knowing how much your system can efficiently use. For instance, if your machine supports only up to 8GB, buying 16GB won’t yield extra benefits. The beauty of unlocking potential through RAM upgrades lies in enhancing multitasking capabilities and application's response times. As simple as it sounds, doubling your RAM can sometimes make a world of difference. The key characteristic here is that sufficient RAM allows the system to run more applications simultaneously without lag, making it a popular choice among users who rely on performance.
Choosing Compatible RAM
Once you've wrapped your head around RAM requirements, the next step is about compatibility. Choosing compatible RAM can seem daunting, given the various types and specifications out there. The critical aspect is to match the RAM's speed and size with what the motherboard can handle. For example, it's not just about getting more RAM but ensuring that it fits into your existing setup without conflicts. The unique feature about this step is ensuring proper technology, like DDR4 versus DDR3, aligns with your motherboard's specifications. While buying compatible RAM might feel overwhelming, it's worth it. The advantages include a clearer path to system stability and overall performance improvement. Choosing the right RAM will undoubtedly serve as a solid investment as your applications function smoothly and efficiently.
Replacing Old Hard Drives
Options for Solid-State Drives
Old hard drives can be the bottleneck slowing down your computer. One key way to address this issue is considering options for solid-state drives (SSDs). SSDs are known for their speed; they can significantly reduce boot times and application launch times compared to traditional hard drives. A prime characteristic of SSDs is their lack of moving parts, making them less prone to mechanical failure compared to their older counterparts. The unique feature of SSDs lies in their ability to improve read and write speeds, providing a noticeable lift to performance, especially for users with heavy data demands. This upgrade is popular because it not only enhances speed but also brings about energy efficiency and reliability.
Data Migration Process
Implementing a new hard drive inevitably leads to the topic of data migration. The data migration process involves transferring your files from the old hard drive to the new one, and understanding this is key to a smooth transition. It’s about retaining everything that matters without losing valuable information. The critical part of this process is ensuring that your files, settings, and applications remain intact after the switch. Most SSDs come equipped with software that simplifies this transfer, making it an easy characteristic to leverage. The unique aspect of data migration is that it often includes cloning software that duplicates everything onto your new drive. This not only saves time but simplifies the upgrade process, allowing for immediate access to your existing files on the new SSD.
Investing in a Better Graphics Card
Recognizing Performance Gains
For gamers and graphic designers alike, having a better graphics card can revolutionize the experience. Recognizing performance gains from a top-tier graphics card is essential. These components play a crucial role in rendering images and running graphic-intensive applications smoothly. The key characteristic here is the ability of a new graphics card to handle higher frame rates and resolutions, providing a clear advantage when it comes to gameplay and content creation. A unique benefit is that an investment in a better graphics card can also extend the lifespan of your system by making it capable of running newer software and games for several more years. It's a worthwhile choice for those who care deeply about their visual experiences on the computer.
Compatibility Considerations
Compatibility considerations when enhancing your graphics card cannot be ignored. The key aspect is checking whether your current system can support the new hardware. Factors like power supply, size, and ports need attention. If you get a high-performance card but your power supply can’t handle it, or it won’t fit in your case, you’re in a bit of a bind. This unique feature underlines the importance of thorough research before making a purchase. The advantages of being diligent about compatibility are clear: you avoid the hassle and disappointment of a card that doesn’t work with your system. Ultimately, ensuring compatibility means you invest wisely and continue to enjoy the performance rewards from your new graphics card.
Investing in hardware enhancements is like upgrading the engine of your car. When all other components are in sync, you’ll experience a speed that's not only noticeable but transformative.
Addressing Malware Threats
In today’s digital landscape, addressing malware threats is a cornerstone of maintaining optimal computer performance. With the increasing sophistication of cyber threats, understanding this area isn't just an optional pursuit—it's essential. Malware can slow down your system significantly, often leading to a myriad of unexpected issues that can compromise both functionality and personal security. This section highlights key elements of malware threats, providing insight into how they contribute to performance problems and offering viable solutions to alleviate their impact.
Identifying Malware Symptoms
Unexpected Pop-ups
Unexpected pop-ups are one of the more noticeable symptoms of a malware infection. They often come out of nowhere, cluttering your screen with advertisements or alarming messages about nonexistent problems on your computer. This is a significant issue, as the presence of these ads points to potential adware or even worse types of malware that could impact your system's performance.


A key characteristic of unexpected pop-ups is their ability to distract users, leading to interruptions in work or leisure activities. They complicate user experience, making it harder to focus on tasks. The proliferation of these pop-ups can indicate a malware burden that may go deeper than mere annoyance. Tools that block or manage pop-ups are useful here, but the underlying problem might need immediate attention from security applications.
Unique to this scenario is how pervasive such pop-ups can become, multiplying rapidly if not dealt with. Each click can lead to even more vulnerabilities, creating a web of issues that may significantly degrade your computer's performance.
Unexplained Performance Drops
Unexplained performance drops manifest as slow response times and lagging applications, leaving users frustrated and eager for a solution. This symptom often correlates highly with malware activity. When resources get hijacked by malicious programs, your computer struggles to allocate necessary power where it is needed most.
The principal feature of unexplained performance drops lies in their erratic nature; one moment everything runs smoothly, and the next, your applications are crawling along at a snail's pace. This inconsistency can lead users to incorrectly assume their machines need hardware upgrades or replacements, when, in fact, a malware scan could potentially resolve the issue at hand.
A unique aspect of this symptom is its potential to confuse users about the root cause of the slowdown. Not recognizing the signs of malware often leads to unnecessary expenses on hardware repairs. Emphasizing regular performance checks can help identify these performance dips early, ultimately protecting user investments.
Effective Anti-Malware Solutions
Top Rated Anti-virus Programs
Top rated anti-virus programs play a vital role in defending systems against malware threats. They are not just reactive tools; many are equipped with real-time scanning capabilities, alongside behavior-based detection systems that analyze files for potential threats before they do damage.
A standout trait of these programs is their ability to adapt to new threats, updating definitions regularly. This keeps systems resilient against evolving malware landscapes, making them a smart choice for protecting user data and maintaining system performance.
However, a disadvantage exists: some top-rated anti-virus solutions can consume considerable resources themselves. This can lead to a trade-off where system performance may momentarily dip during intensive scans. Finding a balance between protection and performance is essential for users.
Importance of Regular Scans
The importance of regular scans cannot be overstated in the context of maintaining computer health. Many users make the mistake of assuming that installing anti-virus software alone suffices in protecting their computers. This oversight can lead to serious vulnerabilities.
Regular scans are central to identifying and quarantining malware before it can escalate into larger issues. What's key about this practice is its preventive nature. Rather than waiting for signs of infection, proactive scans can catch potential threats while they are still manageable.
Furthermore, these scans can often reveal other underlying issues that might not be directly related to malware, such as corrupted files or system errors. While this extensive scanning provides reassurance and security, it may require a scheduled approach to avoid interference with daily tasks. The trade-off here is noticeable: a few moments of inconvenience during scans can save countless hours of frustration down the line.
"A stitch in time saves nine," is a fitting adage for this—early detection can keep bigger problems at bay.
By integrating these strategies and maintaining a proactive stance towards security, individuals can significantly mitigate performance-related issues caused by malware threats. The investment of time and resources in addressing these threats is often a small price to pay compared to the potential costs of data loss or significant system damage.
Implementing Best Practices for Maintenance
When it comes to keeping a computer running smoothly, adopting best practices for maintenance is crucial. Neglecting routine care can lead to a host of problems that slowly build up over time, resulting in that dreaded sluggish performance.
Understanding the importance of regular maintenance can dramatically change how one interacts with their device. For instance, not only does maintenance enhance the device’s longevity, but it also ensures that the overall user experience is seamless. In this section, we will dive into key areas of maintenance, specifically focusing on regular system backups and maintaining a clutter-free system, to help users optimize their computing experience.
Regular System Backups
Importance of Backups
Establishing a routine for backups holds tremendous weight in the digital world. Think of backups as an insurance policy against data loss. Whether it’s a sudden hardware failure, accidental deletions, or the nefarious effects of a malware attack, having a recent backup can save the day.
A key characteristic of regular backups is the peace of mind they offer. It’s always a beneficial idea to know that one’s files—photos, documents, and application data—are stored safely elsewhere. Unique features of backups include the convenience of restoring files quickly instead of frantically trying to recover lost data from corrupted devices. Additionally, making backups accessible via several sources can be advantageous. However, one must consider the time and resources required to regularly execute backups, which might seem burdensome but pays dividends in the long run.
Choosing Backup Solutions
The choice of backup solutions can influence how effective one’s backup strategy is. This involves selecting a system that aligns with users' needs and lifestyles. Cloud services, external hard drives, or hybrid methods can all serve as viable options. Each comes with its set of characteristics. For instance, cloud solutions like Google Drive or Dropbox provide convenience and ease of access from multiple devices. However, relying solely on cloud storage without local backups means users risk losing data if there’s an outage or service failure.
Moreover, different platforms might offer unique features such as automatic backups or scheduled syncing. The trade-off might include costs associated with premium services or limitations in storage capacity. Still, understanding these aspects is vital for making an informed choice that fits one’s specific requirements.
Maintaining a Clutter-Free System
File Organization Techniques
Keeping files organized is a simple yet effective way to enhance computer performance. File organization techniques range from creating logical folders to utilizing naming conventions that make locating information a breeze. This not only prevents clutter but also reduces the time spent searching for files.
One significant benefit of good organization is increased efficiency in accessing important documents. When files are well-categorized, it’s easier to find what you need quickly, avoiding frustration. A unique feature of this practice lies in its ability to promote a clean desktop, which can influence mental clarity. Nonetheless, users may find it somewhat challenging to maintain organization as the volume of data grows.
Utilizing Cloud Storage
Cloud storage solutions offer both a haven for files and the capability to maintain a clutter-free system. By transferring files off the local device and onto cloud platforms like OneDrive or iCloud, users can free up space on their hard drives while ensuring their files are secure.
The primary advantage of using cloud storage is accessibility; files are reachable from nearly any internet-connected device. Additionally, sharing large files becomes straightforward without the hassle of physical media. However, relying entirely on cloud storage also comes with potential downsides, such as data privacy concerns and dependency on internet availability.
Staying Informed About Security
In today’s hyper-connected world, the topic of computer security is surprisingly paramount. Keeping yourself informed about various security threats is not just a good habit; it’s essential for maintaining the integrity of your personal data and online activities. Cyber threats can pop up at any corner of the internet, often arising when one is least prepared. With recent advancements in technology, miscreants have more tools at their disposal to exploit vulnerabilities within systems. Knowing about these threats ensures you navigate the digital landscape wisely, preventing unwanted intrusions that slow down performance or, worse, compromise sensitive information.
Cyber Security Awareness
Being aware of cyber security means understanding the basic risks that may arise while using your computer or navigating the internet. It acts like a safety net, keeping the bad elements at bay. As you become more acquainted with different cyber threats, you empower yourself with knowledge and proactive measures to counteract them.
Recognizing Phishing Attempts
Phishing attempts are essentially trap doors disguised as legitimate communications. These often come in the form of emails or messages, luring individuals into revealing personal information, like usernames or passwords. Recognizing phishing attempts is critical because failing to do so can lead to security breaches, ultimately affecting computer performance.
Key characteristics to look for in phishing attempts include:
- Urgent Language: Often, these messages create a false sense of urgency, prompting users to act quickly.
- Suspicious Links: Hovering over links reveals the actual URL, which often differs from what's displayed.
- Generic Greetings: Legitimate companies often use your name; phishing emails frequently have vague salutations.
Incorporating phishing awareness into your daily routine not only helps maintain a secure environment but also minimizes potential disruptions caused by malware or data theft, further enhancing your computer's performance.
Understanding Ransomware
Ransomware represents a critical security concern, encrypting data on your device until a ransom is paid to the attacker. Reflecting on ransomware's impact sheds light on why it’s crucial for ongoing education in computer security. When a system falls victim to ransomware, the typical day-to-day functions of the computer are thrown out of whack. Users may face extended downtimes, which directly translates to a slower, frustrating user experience.
Key characteristics of ransomware include:
- Encryption of Files: Once infected, files become unreadable without a decryption key.
- Ransom Demand: After locking files, attackers usually provide a demand note, indicating how much must be paid for access to the data.
Understanding ransomware equips you with the know-how to keep such threats at bay, making it a beneficial aspect of staying informed about security. - Ensuring you back up files regularly doubles as good practice against ransomware, safeguarding critical data from unexpected losses.
"Staying aware of the threats out there is your first line of defense."
Closure: Striving for Optimal Performance
In today’s digital landscape, where efficiency is paramount, addressing slow computer performance is not just a technical skill; it’s a necessity for seamless interaction with technology. This article aimed to provide a roadmap for understanding the various factors contributing to sluggish operation and offered practical solutions to combat these issues. As you navigate your digital tasks, keeping your systems running efficiently elevates not only productivity but also overall satisfaction with technology.
Understanding that slow performance can stem from a host of causes—software bugs, hardware inadequacies, or even malicious threats—helps in formulating an effective response. As we recapped in this piece, the multifaceted nature of performance issues necessitates a layered approach. From routine system cleanups to hardware upgrades and security vigilance, multiple strategies can aid in maintaining optimal function.
Recap of Key Insights
- Identifying Indicators: Recognizing signs of slow performance, such as extended boot times or delayed launches, can guide early interventions.
- Addressing Software and Hardware: Fixing software inefficiencies and upgrading hardware components are key steps toward improvement.
- Prioritizing Security: Staying informed about malware threats and implementing robust anti-virus solutions can protect against unexpected disruptions.
The contemplation of these areas fosters a proactive mindset rather than a reactive one in technological upkeep.
Encouragement for Ongoing Vigilance
"An ounce of prevention is worth a pound of cure." – Benjamin Franklin
In a realm where technology mediates almost every aspect of our lives, your diligence in these practices will pay dividends. As you continue to explore solutions and preventive measures, remember that the digital world is a dynamic arena that necessitates your participation to ensure seamless operation. Sustainability in computer performance is very much about nurturing your system alongside your awareness of cybersecurity threats and technical advancements.







