Remote Access to Windows 10: Complete Guide


Intro
In an ever-connected world, knowing how to connect to a Windows 10 computer remotely is no longer a luxury but a necessity. Whether you're a professional managing tasks from afar or someone needing to assist a family member with technical issues, remote connections have become a vital tool in our digital toolbox. Yet, with the convenience of remote access comes a host of cyber security threats that can jeopardize your data and privacy. Therefore, understanding not just the methods of remote access, but also the security implications, will enhance your experience and safeguard your personal information.
Overview of Cyber Security Threats
As remote work becomes prevalent, it’s crucial to be aware of the lurking dangers online. Modern cyber threats come in various forms, making it essential for users to protect their devices and personal data. Let's take a closer look:
Types of Cyber Threats
- Malware: This term refers to any software intentionally designed to cause damage to a computer system, which includes viruses, worms, and spyware. When connecting remotely, a compromised device can easily introduce malware into your network.
- Phishing: It’s like a game of bait and switch. Cybercriminals send fraudulent communications that appear to come from a trustworthy source, tricking individuals into revealing sensitive information.
- Ransomware: This sophisticated type of malware locks your files and demands payment for access. Engaging with unknown sources can elevate the risk of falling victim to such attacks.
Statistics on Cyber Attacks
According to Cybersecurity Ventures, global cybercrime damage costs are predicted to reach $10.5 trillion annually by 2025. This staggering figure illustrates the importance of staying vigilant.
Real-life Examples of Security Breaches
In 2020, Twitter suffered a significant security breach wherein attackers targeted high-profile accounts with a cryptocurrency scam. It’s a stark reminder of how vulnerable even large corporations can be, let alone individual users.
Best Practices for Online Security
As they say, an ounce of prevention is worth a pound of cure. Implementing the following practices can help thwart malicious attacks:
- Strong Password Creation and Management Techniques: Use unique, complex passwords for different accounts to make it harder for hackers to gain access. Consider using a passphrase that includes numbers and symbols for added strength.
- Regular Software Updates and Patches: Keeping your software up to date ensures that you’re protected against known vulnerabilities. Windows 10 provides automatic updates, but make sure to check manually as well.
- Two-Factor Authentication Implementation: Whenever possible, enable two-factor authentication. It adds an extra layer of security by requiring a second form of verification.
Reviews of Security Tools
Utilizing the right tools can bolster your online defenses:
Evaluation of Antivirus Software Effectiveness
Several products, such as Norton and Bitdefender, are commonly regarded for their robust protection against various threats. Always compare features and read user reviews to choose the best solution that fits your needs.
Comparison of Firewall Protection
A firewall acts as a barrier between your computer and potential threats. Built-in options in Windows, as well as reputable third-party firewalls, can help shield your network.
Assessment of Password Managers
Using a password manager like LastPass can help securely store and manage your passwords, making it easier to maintain strong and unique passwords across multiple accounts.
Tips for Ensuring Online Privacy
To enhance your online privacy while accessing remote connections, consider the following:
- Importance of Using VPNs for Secure Browsing: A VPN encrypts your internet connection, providing anonymity while surfing the web. This is especially critical when accessing sensitive information.
- Privacy Settings on Social Media Platforms: Regularly review your privacy settings on platforms like Facebook to control who can see your information. Uncheck any settings that seem too permissive.
- Protecting Personal Data When Making Online Transactions: Always ensure that the website is secure (look for HTTPS in the URL) before entering any personal or financial details.
Educational Resources and Guides
To further enhance your understanding and security measures, consider these resources:
- How-to Articles on Setting Up Encryption Tools: Websites like Wikipedia feature comprehensive guides on different encryption methods.
- Step-by-Step Guides on Spotting Phishing Emails: Educate yourself on the signs of phishing emails, which often include strange URLs or requests for personal information.
- Cheat Sheets for Quickly Enhancing Online Security Practices: Look for quick-reference guides that summarize key actions to take for secure online practices.
"Security is not a product, but a process." - Bruce Schneier
Navigating the world of remote connections and online security can be daunting. By understanding the potential threats and implementing strong security practices, you can create a safe and efficient remote work environment.
Prologue to Remote Connections
In a world where distance is often no barrier to productivity, remote access has become a vital asset for many individuals and businesses alike. This article aims to break down the significance of connecting to your Windows 10 computer remotely, highlighting the practical applications and considerations that come along with this modern capability.
The Importance of Remote Access
Remote access opens the door to countless opportunities. Picture yourself at a café, sipping your favorite brew, when an urgent work email pops up. You need documents stored on your office computer. With remote access at your fingertips, you can effortlessly connect to your Windows 10 machine and retrieve the files without having to run back to the office. This flexibility can vastly improve productivity and streamline workflows.
Additionally, remote access equips teams with the tools necessary to collaborate effectively, regardless of geographical limitations. Project teams can share screens and troubleshoot issues in real-time. This makes remote access not just a convenience but a crucial element in maintaining efficiency and collaboration in a digital age.
However, it’s important to keep in mind that with these benefits also comes a set of risks. Data breaches or unauthorized access can lead to severe repercussions. Therefore, understanding the importance of secure remote access is paramount for protecting sensitive information.
Overview of Windows Remote Features
Windows 10 provides a rich toolkit when it comes to remote access. The built-in features are designed to be user-friendly while offering a range of functionalities suited to various needs.
One notable option is Remote Desktop, a feature that allows users to connect to their PC from any other device. It’s particularly handy when you need to access everything as if you were sitting right at your computer. Setting it up requires a few steps, but it pays dividends in convenience.
Another helpful tool is Quick Assist, which is ideal for providing or receiving immediate technical support. Unlike Remote Desktop, Quick Assist enables one user to view or control another user’s computer, making it easy to solve technical issues without needing to be physically present. It’s a lifesaver for those who are less familiar with tech or find themselves in a bind.
Utilizing Windows 10 remote features not only enhances productivity but empowers users to manage their devices from a distance. It invites efficiency and flexibility into daily tasks, making it a worthy investment of time to learn these functionalities.
Accessing your computer remotely transforms how you work and interact with technology. With the right knowledge, you turn barriers into bridges.
In this guide, we will delve deep into preparing your Windows 10 system for remote access, the methods of connection, considerations for security, and best practices to ensure a smooth operation.
Preparing Your Computer for Remote Access


When it comes to remote access, adequately preparing your Windows 10 computer is the cornerstone of a successful experience. Without the right set-up in place, you could very well be floundering in a sea of frustration while trying to connect from a distance.
Ensuring that your computer is primed for remote access not only enhances your efficiency but also fortifies your security. It's essential to take a careful look at various settings and configurations before attempting to connect. In this section, we will delve into enabling remote desktop features, understanding your network paramenters, and making the necessary adjustments to security and accessibility settings.
Enabling Remote Desktop
Accessing System Properties
Accessing System Properties is the first step you need to take when prepping your Windows 10 device for remote connections. This simple process allows you to manage various aspects of your system settings, including remote desktop options. To access System Properties, you can right-click on "This PC" and select "Properties," or search for it via the Start menu.
Once you’re in, look for the Remote settings on the left sidebar. This setting is crucial because it opens up permissions that allow remote user connections. A common pitfall is skipping this step entirely, which leaves your computer offline for remote access.
One key characteristic of Accessing System Properties is its ability to inform you about the operating system version you’re using, which helps determine the remote support options available to you. Notably, the Professional, Enterprise, and Education editions of Windows allow remote desktop connections, while the Home edition does not. Knowing which edition you're running can save you from time wasted on methods that won't work.
Adjusting Remote Settings
Once you successfully access the System Properties dialog, the next step involves Adjusting Remote Settings. Here, you can enable the option that allows remote connections to your PC. You also have the option to permit connections only with Network Level Authentication, which adds an extra layer of security.
This step is vital for seamless remote connectivity and security. While enabling remote access opens your computer to connections from other devices, adjusting your remote settings—like limiting access to trusted users—ensures that you aren’t leaving your doors wide open for potential intrusions.
An important unique feature of Adjusting Remote Settings is its compatibility with various user permissions. If multiple user accounts exist, you can specify which accounts have access, ensuring that only authorized personnel connect to your system. On the flip side, neglecting these settings may expose your system to unwanted traffic and vulnerabilities.
Network Configuration Considerations
Understanding Public and Private Networks
Knowing the difference between public and private networks is crucial in remote access preparations. A private network is often your home or office network, one where you can safely share files and connect devices without much concern. However, public networks—like those found in cafes or airports—present a plethora of security risks.
When it comes to remote access, configuring your network setting to Private is generally recommended, as this choice fosters a more controlled environment. Windows will allow devices on a private network to communicate more freely, which is advantageous when trying to connect remotely. Conversely, on a public network, your device is much more exposed to potential threats, making it less than ideal for remote operation.
Understanding these networks enables you to make informed decisions on how to configure your remote access settings, which can lead to a better, safer experience overall.
Router Configuration for Remote Access
The Router Configuration for Remote Access is another critical factor that influences your remote connection capabilities. A router acts as the gatekeeper for your network, and properly adjusting its settings can significantly improve your chances of establishing a successful remote connection.
This configuration typically involves forwarding specific ports—like port 3389 for Remote Desktop Protocol—to allow incoming connections. Luckily, most modern routers feature user-friendly interfaces that make this adjustment fairly straightforward. You may have to consult your router’s manual for specific instructions, but most likely, you’ll be dealing with a section of settings labeled as “Port Forwarding” or “Virtual Server.”
One vital aspect of router configuration is ensuring that your IP address is static; otherwise, it might change upon reboot, making your remote connections unusable until you’ve updated your settings accordingly. While many ISPs offer dynamic IP addresses by default, you can request a static IP for a small fee or set up a Dynamic DNS service. Though there's a learning curve, the benefits of proper router configuration are worth the hassle, allowing safe and reliable connections.
"Taking the time to configure your router correctly can save you a world of headaches down the line."
In summary, ensuring your Windows 10 computer is well-prepared for remote access involves several pivotal steps. From enabling remote desktop features to comprehending your network type and router settings, each aspect plays a critical role in streamlining the connection process while allowing you to maintain the utmost levels of security.
Connecting to a Remote Windows Computer
Establishing a connection to a Windows 10 computer remotely is vital in today’s fast-paced digital world. Whether you're managing work tasks from a distance, providing tech support to a family member, or accessing files on your home PC while traveling, understanding the intricacies of remote connection can save time and eliminate stress.
The benefits of remote access are plentiful. Firstly, it promotes flexibility, allowing you to work wherever you feel most productive, whether that’s at a coffee shop, on a business trip, or even from the comfort of your couch. Additionally, organizations can cut costs by reducing the need for physical office space. Most importantly, remote access can enhance collaboration among team members who may be scattered across various locations.
However, connecting remotely isn’t without its challenges. It’s crucial to consider factors like security measures, stable internet connections, and ensuring that the remote computer is properly configured to allow access. Emphasizing these aspects will steer readers clear of possible pitfalls and enhance their remote connection experience.
Using Built-in Remote Desktop Connection
Remote Desktop Connection is an unsung hero within Windows 10 that allows users to connect to another computer on the same network or via the internet. The feature is often underutilized, but understanding its advantages can greatly enhance productivity.
Launching Remote Desktop Connection
To kick things off, launching the Remote Desktop Connection is relatively straightforward. This tool can be accessed by searching for it in the Start Menu. The seamless launch process contributes significantly to the overall goal of making technology user-friendly, ensuring that users don’t have to jump through hoops to get connected.
A key characteristic of this utility is its integration within Windows 10. Unlike many third-party applications, it requires no additional installations, making it a practical choice for users who want a no-frills approach.
One noteworthy feature is the ability to save connection profiles, allowing for faster access in subsequent sessions. However, this convenience can come with a caveat: if security settings aren’t properly configured, users may risk exposing their machines to potential threats.
Inputting Connection Details
After launching, inputting connection details becomes the next crucial step. Users must enter the IP address or hostname of the remote computer they're trying to reach. This specific aspect is vital, as it’s the bridge between your device and the desired remote machine.
A standout characteristic is the way Remote Desktop prompts for credentials, which adds a layer of security to the connection. This can be seen as a boon for users, reassuring them that their data will stay secure during the transfer.
However, users must ensure they have the correct details. A simple typo could lead to connectivity issues that might derail your plans. Therefore, accuracy is key in this step.
Connecting via the Quick Assist Feature
Microsoft’s Quick Assist feature provides another dimension to remote connection, especially for providing support to others. This built-in application stands out for its simplicity and effectiveness.
Obtaining Assistance Codes
Obtaining assistance codes is foundational to using Quick Assist. When someone seeks help, they generate a unique code which you then enter in your Quick Assist application. This process is straightforward and often takes just a few moments.
A defining characteristic of assistance codes is their ephemeral nature; they are valid only for a limited time. This feature can be incredibly beneficial, as it limits the window in which someone could misuse the code, enhancing security.
Establishing a Quick Assist Session
Once you have the assistance code, establishing a Quick Assist session is a breeze. With a few clicks, users can start sharing screens and resolving issues in real-time. This characteristic makes Quick Assist particularly appealing for tech-savvy individuals who often help less experienced users.


The unique advantage here is the immediacy of assistance. Unlike remote desktop applications that may involve complex setups, Quick Assist is designed to facilitate fast problem-solving. However, both parties need a stable internet connection, which can sometimes be a sticking point.
In summary, whether using the Remote Desktop Connection or Quick Assist, understanding how to connect to a Windows 10 computer remotely is essential for maximizing productivity and ensuring smooth operations.
Third-Party Remote Access Solutions
In today's fast-paced digital world, remote access isn't just a convenience; it's often a necessity. While Windows 10 does provide its built-in solutions, many users find that third-party applications offer enhanced features and flexibility that cater to their specific needs. Selecting the right remote access tool can make all the difference, not only for usability but also in maintaining security and performance during remote sessions.
Third-party remote access solutions come with a variety of options that improve user experience. They allow for more intuitive interfaces, better performance over various internet connections, and often offer additional features like file transfer capabilities and multi-platform support. By exploring these tools, users can make informed choices on which software aligns best with their requirements and expectations.
Popular Remote Access Software
TeamViewer
TeamViewer stands out for its all-in-one approach to remote connectivity. One major advantage of TeamViewer is that it allows users to connect across different operating systems — whether you're on a Windows, Mac, or even Linux machine, you can easily reach the target device.
A key characteristic of TeamViewer that makes it especially beloved is its cloud-based nature. This means you won’t have to worry about your local network setup; TeamViewer manages the connection through its servers. The unique feature here is what TeamViewer calls "Remote Support," effectively allowing users to provide tech support to anyone with the software installed by sending a quick session code. However, the downside can be its resource-heavy nature, which might slow down older machines or less powerful ones during a session.
AnyDesk
AnyDesk is gaining traction in the market, thanks to its lightweight application and impressive speed. It uses a proprietary codec, DeskRT, which allows faster data transmission with less latency. This makes a noticeable improvement when connecting over slower internet connections.
A standout characteristic of AnyDesk is its potential for collaborative work, where multiple users can interact in real-time. This feature is particularly beneficial for teams working from different locations. However, while the simplicity of the interface is a plus, those looking for advanced features may find it somewhat limited compared to its competitors.
LogMeIn
LogMeIn focuses on providing a user-friendly experience while also emphasizing security. The software is built for both business and personal use, offering tools for managing remote connections efficiently. A significant reason to consider LogMeIn is its focus on remote management and support for multiple devices, providing access to desktops, servers, and applications seamlessly.
The strong security features, such as multi-factor authentication, make it a top pick for users who prioritize safeguarding sensitive data. However, the licensing fees can add up, steering users toward other options if budget is a concern.
Comparison of Features
When choosing a remote access solution, comparing the features of various software packages is crucial. This side-by-side examination reveals strengths and weaknesses that can guide users in their selection.
User Interface
The user interface (UI) of remote access software can make or break the experience. An intuitive UI can reduce the learning curve and make navigation seamless. For instance, TeamViewer has a clean layout that simplifies both novice and experienced users’ journeys through its features. Users can effectively find what they need at a glance.
However, if a software's UI feels cluttered, it might feel like navigating a maze for users unfamiliar with its layout. AnyDesk has made strides in clean design, but there can be a slight learning curve for those switching from more widely-known options like TeamViewer. Thus, is critical to consider how easy it is to get up and running with the software you choose.
Performance Metrics
Performance metrics are vital when evaluating remote access tools. They encompass speed, reliability, and efficiency. TeamViewer delivers consistent performance but may falter on slower connections compared to AnyDesk, which thrives under such conditions without losing significant speed.
LogMeIn also emphasizes performance, but it demands a stable connection to fully realize its capabilities. Users should weigh these metrics against their typical usage scenarios—if they commonly work over unstable networks, choosing a software like AnyDesk might be prudent.
Security Features
Security features are crucial in ensuring remote sessions are secure. TeamViewer’s robust encryption provides a sense of safety, which is pivotal in avoiding data interception. Similarly, LogMeIn employs advanced security measures, including multi-factor authentication, tailoring to users’ security concerns better than some traditional methods.
AnyDesk, while speeding up connections, has also made strides in security but sometimes takes a backseat in comparison to the extensive security architecture of the other two. Users will need to assess what level of risk they are willing to accept, factoring it against their security needs before making a choice.
"Security in remote access cannot be overstated; it's the linchpin that holds everything else together."
Each of these aspects contributes significantly towards ensuring that users not only enjoy a seamless experience in connecting to their devices but also do so with peace of mind. Evaluating these elements thoroughly will empower users to choose the right software that harmonizes with their specific remote access needs.
Security Considerations for Remote Connections
When delving into the world of remote access, security becomes paramount. Connecting to a Windows 10 Computer Remotely opens a door that, if not handled properly, can compromise both user data and system integrity. Understanding the nuances of security considerations should be your first priority, as they not only protect your personal information but also ensure a smooth and uninterrupted remote experience.
Risks of Remote Access
Data Interception
Data interception refers to the unauthorized capture of data as it travels between two endpoints. During a remote connection, information such as usernames, passwords, and sensitive files can be exposed. This risk is particularly insidious because it can happen without the user's knowledge. Notably, the key characteristic of data interception is its lingering potential once access has been gained. Often, a perpetrator does not need to be physically present, which can be exceptionally advantageous for them, making this risk a concern in this article.
The unique feature of data interception lies in its various methodologies. Attackers can employ techniques such as man-in-the-middle attacks, where they position themselves between the remote user and the target system. By doing this, they can not only capture data but, even more worrisome, manipulate it. The disadvantages of this risk highlight the importance of using encryption techniques like VPNs (Virtual Private Networks) when accessing sensitive data remotely, ensuring that your information is less alluring for potential thieves.
Unauthorized Access
Unauthorized access is a term that embodies instances where individuals gain entry to systems or data without explicit permission. This can occur through various means, including brute force attacks or exploiting system weaknesses. This risk is often synonymous with control over your devices, which is critical in the context of remote access. The key characteristic of unauthorized access hinges on how easily security can be breached; it makes explicit the necessity for robust security measures.
One unique feature of unauthorized access is the pervasive nature of its threat: it can originate from anywhere in the world, making it a global concern. The disadvantages associated with this risk are stark; unauthorized access can result in data theft, corruption, and the installation of malicious software. Therefore, understanding how to mitigate this risk is critical for maintaining an effective remote access setup.
Implementing Security Measures
Securing your remote connection is not just about recognizing risks; it’s also about putting specific measures in place. With the right precautions, the chances of falling victim to cyber threats can be significantly reduced.
Using Strong Passwords
Strong passwords serve as the first line of defense against unauthorized access. A strong password typically combines uppercase letters, lowercase letters, numbers, and special characters, making it far less predictable than common words or phrases. The significance of using strong passwords cannot be overstated, as they contribute directly to the security of your remote access.
Their key characteristic is inertia; once set, a strong password remains a barricade against many forms of intrusion. However, a unique feature of strong passwords is that they are often forgotten or mismanaged, leading to complications. The disadvantages here include the potential for lockouts and the necessity of having password management tools, which can sometimes introduce their own risks.
Enabling Network Level Authentication
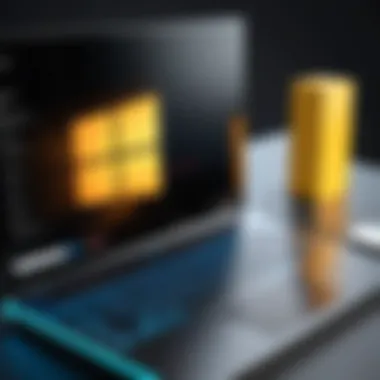

Network Level Authentication (NLA) adds an additional layer of security before a full remote session is established. This feature ensures that only authenticated users can access the remote computer, shielding it from many common attacks. The importance of enabling NLA lies in its ability to streamline the authentication process while bolstering protection against unauthorized attempts.
One striking characteristic of NLA is its effectiveness; it ensures that the remote session does not take place until users have been authenticated. However, there are potential downsides; for example, if a user has connectivity issues or is using outdated systems, they may experience access problems. Despite this, the advantages of enabling NLA far outweigh the disadvantages, making it a recommended practice for anyone serious about remote security.
Having robust security measures in place is akin to locking the front door of your home. It won't stop a determined burglar, but it does discourage casual intruders and adds layers of difficulty for anyone looking to break in.
Troubleshooting Connection Issues
In the realm of remote access, troubleshooting connection issues stands as a pivotal aspect that users cannot afford to overlook. A seamless connection is crucial for efficient work and collaboration, especially when someone relies on a remote Windows 10 computer. When problems arise, they can hinder productivity and cause frustration. This section aims to dissect common issues encountered during remote access and provide a clear roadmap for resolving those obstacles. Recognizing these challenges can lead to a better understanding of your system and enhance your ability to maintain effective connectivity.
Common Problems
Network Connectivity Issues
Network connectivity issues are perhaps the most frequent headaches faced when trying to connect remotely. They can stem from a variety of sources, from local network configurations to issues with your Internet Service Provider (ISP). What's key about these problems is their ability to disrupt not just one but multiple connections, making them a widespread concern for users. A significant characteristic of these issues is that they often manifest suddenly, leaving users puzzled about the cause.
The unique facet of tackling network connectivity issues is the requirement for a systematic approach to diagnosis. Advantages: Identifying whether the problem lies within the local area network (LAN) or externally can save time and frustration. Conversely, a disadvantage is that troubleshooting can take anywhere from a few minutes to several hours, depending on the complexity of the issue.
Firewall Configuration Errors
Firewall configuration errors pose another substantial barrier to accessing a remote Windows 10 computer. A firewall, while essential for securing your network, can sometimes be overly zealous and block legitimate access attempts. The key characteristic of firewall-related problems is their tendency to halt access without user awareness.
An important feature of addressing firewall configuration is to know how to fine-tune settings to allow specific connections while retaining protection. Advantages: This selective opening can enhance security while enabling smooth access. However, the disadvantage lies in the intricate balancing act required to ensure that you're not inadvertently exposing your system to risks.
Diagnostic Steps
After pinpointing potential root causes, it's crucial to follow up with effective diagnostic steps. This proactive approach can help identify whether the connection issues stem from settings on your computer or user permissions.
Checking Remote Desktop Status
Checking the Remote Desktop status is an invaluable step in ensuring your connection settings are appropriately configured. The cornerstone aspect of this procedure is validating that the remote desktop feature is indeed enabled on the target machine. Given that it is the primary gateway for remote access, ensuring its functionality is vital for your connection success.
The key benefit of this step is simplicity; most users can check and adjust status settings within the operating system itself, which allows for quick troubleshooting. Yet, a disadvantage lies in that users sometimes overlook other crucial settings or permissions that might impede access despite the remote desktop being correctly enabled.
Verifying User Permissions
Verifying user permissions is another critical step that can often make or break a remote connection. This aspect involves ensuring that the user attempting to connect has the necessary rights to access the remote system. The key characteristic here is the acknowledgment that permissions can vary widely, depending on account configurations and roles within an organization.
The unique feature of this step is that it demands thorough knowledge or access to user account settings. Advantages: It ensures that security protocols are honored, while a disadvantage may arise if a user who requires access faces unnecessary obstacles due to incorrect permissions.
"Understanding these common issues and their resolutions expands one's ability to engage with technology effectively, leading to smoother and more productive remote sessions."
In summation, navigating through the maze of troubleshooting connection issues is essential for anyone who engages in remote desktop operations. Addressing the right problems, performing diagnostic checks, and verifying permissions are steps that empower users to maintain fluid access to their Windows 10 machines.
Best Practices for Remote Connections
Navigating the world of remote connections isn't just about plugging into a device from afar. It encompasses a range of practices that bolster both efficiency and security. When leveraging remote access, understanding best practices is crucial. It ensures that your connections are not only effective but also safe from potential threats.
Maintaining Security
Regular Software Updates
Keeping your software updated is a fundamental aspect of maintaining security in remote connections. Regular software updates close security loopholes that could otherwise be exploited by malicious actors. With Windows 10, updates often include patches for known vulnerabilities and enhancements for system stability.
A key characteristic of these updates is their timely deployment. Ignoring them can lead to a house of cards potentially collapsing under an unexpected attack. Moreover, updates often come bundled with improved features that can enhance your remote experience. For instance, recent updates have improved the robustness of Remote Desktop Protocol, which makes connections smoother and more secure. The advantage here is clear: staying updated means staying secure. However, there’s a minor drawback: sometimes software updates can interrupt work or require a restart, although this is a small price to pay for increased security.
Monitoring Unauthorized Access Attempts
Being aware of unauthorized access attempts is another essential practice that enhances security during remote connections. Keeping an eye on who accesses your computer not only protects your data but also helps in pinpointing potential vulnerabilities.
An important feature in Windows 10 is the Event Viewer, which tracks logins and other significant system events. This makes it easier to monitor who is trying to connect. When unauthorized access occurs, immediate action can be taken, like changing passwords or enhancing security measures. This practice is beneficial as it fosters vigilance. The downside? Regular monitoring can come off as an arduous task, especially for users who are not tech-savvy. But remember, a few minutes spent checking can save big headaches down the line.
Optimizing Performance
Adjusting Display Settings
When connecting remotely, optimizing display settings plays a crucial role in creating a seamless user experience. By adjusting the display settings, you can significantly enhance or hinder performance. The default settings may reserve more bandwidth than necessary, causing lag or session disruption.
A key characteristic of these adjustments is the ability to lower the resolution or disable unnecessary visual effects. This makes for snappier performance, especially over less stable connections. Choosing lower resolutions can reduce lag significantly, making remote tasks much smoother. One unique feature here is the option to adjust colors; minimizing the quality may not impact productivity drastically and can greatly improve overall speed. A minor disadvantage is that, while tweaking display settings might optimize performance, it could lead to a less visually appealing experience which isn’t a big deal for everyday tasks but might be frustrating for graphic-heavy applications.
Limiting Background Applications
Another effective way to optimize performance when connecting to a Windows 10 computer remotely is to limit background applications. These applications consume system resources, and when the main focus is on remote access, freeing up those resources is vital.
The key characteristic of limiting these apps is that it enhances the computer's responsiveness. By shutting down unnecessary applications, you ensure that more resources are allocated to your remote session. Benefits include faster loading times and smoother interactions, helping maintain productivity during remote tasks. An interesting feature with Windows 10 is the Task Manager, allowing users to easily spot and terminate resource-hogging applications. On the flip side, the downside is that some users might forget they're running tasks that could interfere, which might lead to unexpected results when multitasking is necessary.
The best practices for remote connections are built on a foundation of security and performance. Regular attention to updates and security logs combined with performance tuning can transform the remote experience from adequate to exceptional.
Ending
Connecting to a Windows 10 computer remotely is not just a convenient option; it's a necessity in today's fast-paced work environment. The ability to access files, applications, and systems from virtually any location can greatly enhance productivity and flexibility. With the right tools and practices, individuals can work seamlessly whether they're at home, a coffee shop, or even traveling.
Summary of Remote Access Tools
In the landscape of remote access, a variety of tools are available, each offering distinct advantages:
- Built-in Windows Features: Tools like Remote Desktop and Quick Assist are particularly advantageous for users looking for straightforward solutions without extra installations. These features integrate neatly with Windows 10, making them easy to use for most.
- Third-Party Applications: Solutions like TeamViewer, AnyDesk, and LogMeIn stand out due to their additional functionalities, such as file transfer capabilities and cross-platform support. These tools are ideal for tech-savvy users who need more flexibility.
The choice of remote access software can significantly influence your experience—be sure to evaluate your needs before settling on a solution.
Final Thoughts on Remote Connection Practices
As remote work becomes increasingly prevalent, adhering to best practices is vital for ensuring security and effectiveness. Regularly updating software, using strong passwords, and employing network level authentication significantly minimizes risks associated with unauthorized access. Additionally, maintaining a balance between connectivity and performance—like optimizing display settings and limiting running applications—can provide a smoother user experience.







