Finding Your Old Photos on iCloud: A Complete Guide
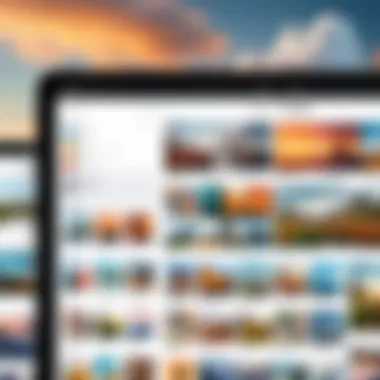
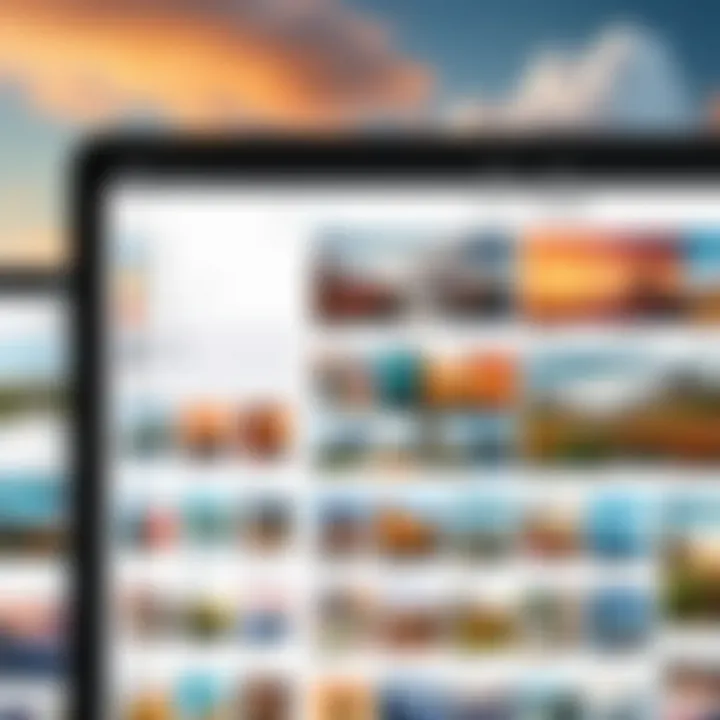
Intro
In today's digital landscape, many individuals store a vast collection of photos in cloud services. Among these, iCloud stands out as a popular option for Apple users. However, as files accumulate, navigating this storage can become a daunting task. Whether it’s a family vacation snapshot or an important document, finding old photos in iCloud requires a strategy.
This guide serves to illuminate various paths for locating your cherished images. You'll explore how to utilize the Photos app effectively, adjust settings for better organization, and even consider third-party tools if necessary. Understanding these methods not only saves time but also enhances your overall experience with Apple’s cloud system.
The quest for long-lost photos often feels like searching for a needle in a haystack, but fear not! You'll soon discover that with a few well-placed techniques, unearthing those treasured memories becomes an attainable goal. Let's delve into our exploration of navigating iCloud, starting with a clear overview of its features, before diving into methods for locating your old photos.
Understanding iCloud Photo Library
When diving into the realm of cloud storage, especially with regards to photos, it’s crucial to get a solid grasp of what the iCloud Photo Library entails. At its core, the iCloud Photo Library serves as a sanctuary for your digital images. It’s not just about storing photos but also about curating and preserving precious memories for easy access anytime, anywhere. In this article, we aim to demystify this service, exploring its features and the distinct advantages it offers compared to traditional storage methods.
Notably, the iCloud Photo Library supports various file formats, ensuring compatibility with a multitude of devices. It functions seamlessly across Apple products — from iPhones to MacBooks — and even allows for some interaction with non-Apple devices. Understanding the framework of iCloud Photo Library is essential for reaping optimal benefits, especially for users concerned about their privacy and security.
What is iCloud Photo Library?
So, what exactly is the iCloud Photo Library? Think of it as a digital archive where every photograph you snap with your devices is uploaded and stored in the cloud. This service allows users to store their images online, freeing up space on their devices while still retaining full access to their entire photo collection at the touch of a button.
When enabled, any photo you take on your iPhone, for instance, is automatically synced with your iCloud account. This means that you can view, edit, and manage your pictures from any device connected to your account. Users can also organize their photos into albums, ensuring that family gatherings, vacations, or even events stay neatly sorted away.
One distinct advantage of the iCloud Photo Library is its ability to handle Live Photos and videos alongside static images, providing a more dynamic viewing experience. Plus, if you ever switch devices—like from an older iPhone to a newer model—you can fetch all your stored images back within moments, just like that!
Benefits of Using iCloud for Photos
There are numerous reasons why utilizing the iCloud Photo Library stands out.
- Accessibility: One of the key benefits is the ability to access your photos from any device with internet. Whether you’re at a coffee shop with a Mac or visiting family and needing to pull up a picture on your iPad, iCloud makes it all super straightforward.
- Automatic Backups: The iCloud Photo Library can relieve a lot of stress related to losing precious photos. With automatic uploads, the risk of losing images due to device damage or loss diminishes significantly.
- Enhanced Organization: With features like albums and the search function, organizing your snapshots based on events, dates or faces is intuitive and efficient, saving time when you need to find that one photo among thousands.
- Sharing Made Easy: Share albums with family or friends with just a few taps. This seamless sharing process boosts connectivity and reminiscing moments with loved ones.
- Privacy Controls: Given the rising concerns about digital privacy, iCloud offers various security features. You can manage who has access to your albums, ensuring your private memories stay just that—private.
By understanding the dynamics of the iCloud Photo Library, users can significantly enhance their photo management experience, ensuring that cherished memories are preserved securely and are readily accessible.
Setting Up iCloud for Photo Storage
Setting up iCloud for photo storage is a crucial step in ensuring your cherished memories are preserved and accessible when you need them. Many users overlook the importance of this initial setup, but it can streamline how you handle photos across all your devices. With iCloud, your pictures can be synced seamlessly, allowing you to retrieve them anytime, regardless of which device you’re using. This setup is not just about convenience; it's about maximizing the potential of your Apple ecosystem.
The benefits are manifold. First and foremost, iCloud provides a central storage location that keeps your photos organized and safe. You can access them on your iPhone, iPad, or Mac without having to manually transfer files. Additionally, iCloud offers automatic backup, reducing the risk of losing precious images due to device loss or failure. This feature is especially beneficial for those who are concerned about safeguarding their digital assets against unforeseeable mishaps. The easy integration across Apple products also enhances your overall user experience, ensuring that everything works in harmony.
Creating an iCloud Account
To begin your journey, you'll first need to create an iCloud account if you don’t already have one. This is a straightforward process, usually taking just a few steps.
- Go to Settings on your iOS device.
- Tap on your name at the top (or Sign in to your iPhone if you’re not logged in).
- Follow the prompts to create a new Apple ID, entering your email and setting a password.
- Agree to the terms and conditions to finalize account creation.
For Mac users, the process is similarly uncomplicated. Open System Preferences, click on Apple ID, and follow the prompts to sign up.
Creating an iCloud account serves as the cornerstone for all your future photo storage and management endeavors. Without this account, you won't be able to take advantage of the extensive functionalities iCloud has to offer.
Configuring Photo Preferences
After establishing your iCloud account, the next important step is configuring your photo preferences. This step allows you to tailor how your photos will be managed and stored, ensuring that your specific needs are met.
Here’s how you can get it set up correctly:
- Open Settings on your iPhone or iPad. On Mac, go to Photos in the Applications folder.
- Tap Photos.
- Enable the iCloud Photos option. This allows photos to be uploaded automatically to the cloud as you take them.
- Choose whether to optimize your device's storage. If you have limited space, select the option to keep smaller versions on the device while the originals are stored in iCloud.
It's advisable to regularly review your preferences as your storage needs might change over time, especially if you find yourself snapping more pictures as life goes on. Keeping your photo library organized helps minimize clutter and allows for effortless searching, especially when high-value or irreplaceable images are at stake.
As you finalize these settings, remember that personalizing your configuration ensures that iCloud can serve your unique photo storage needs effectively.
In summary, setting up iCloud for photo storage is foundational for anyone looking to preserve memories securely and efficiently. By creating an iCloud account and configuring your preferences, you lay the groundwork for a seamless and secure photo organization system. This proactive approach not only enhances accessibility but also ensures that your valuable images are safe and sound.
Finding Photos in the Photos App
Finding photos within the Photos app is vital for anyone who relies on Apple’s iCloud service for storing their precious memories. The Photos app acts as the central hub for users to access, manage, and enjoy their image collections. As many of us accumulate thousands of images over the years—be it holiday snapshots, family gatherings, or spontaneous outings—being able to locate specific photos quickly can save time and frustration. Moreover, understanding how to navigate this app enhances your overall experience by ensuring that important images are always at your fingertips.
General Navigation of the Photos App
Navigating through the Photos app may seem straightforward, yet it benefits from a few pointers to make the journey smoother. Upon opening the app, users are greeted with a clean interface showcasing various options and layouts. Here, you'll typically find a variety of sections, such as "Photos," "For You," "Albums," and "Search".
- Photos: This tab provides a chronological view of all your photos, sorted by date and grouped into specific sections like "Years," "Months," and "Days". It gives you a sense of your photographic history and lets you relive those moments at a glance.
- For You: This area highlights memories, suggested sharing, and a host of creative ideas based on your photos. It is a great way to rediscover old moments you may have overlooked.
- Albums: Here, you'll find all your albums organized by themes, events, or personal collections. It makes retrieving specific groupings of photos easier, especially if you're looking for something with a defined purpose.
- Search: This powerful tool allows users to find images based on dates, locations, or even people.
Familiarizing yourself with these sections will help you navigate quickly and efficiently.
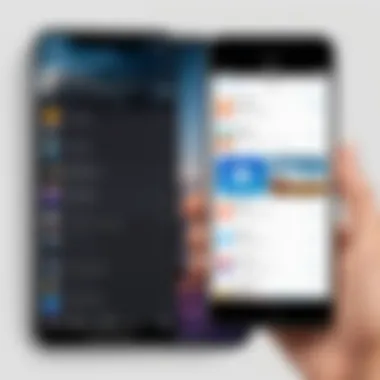
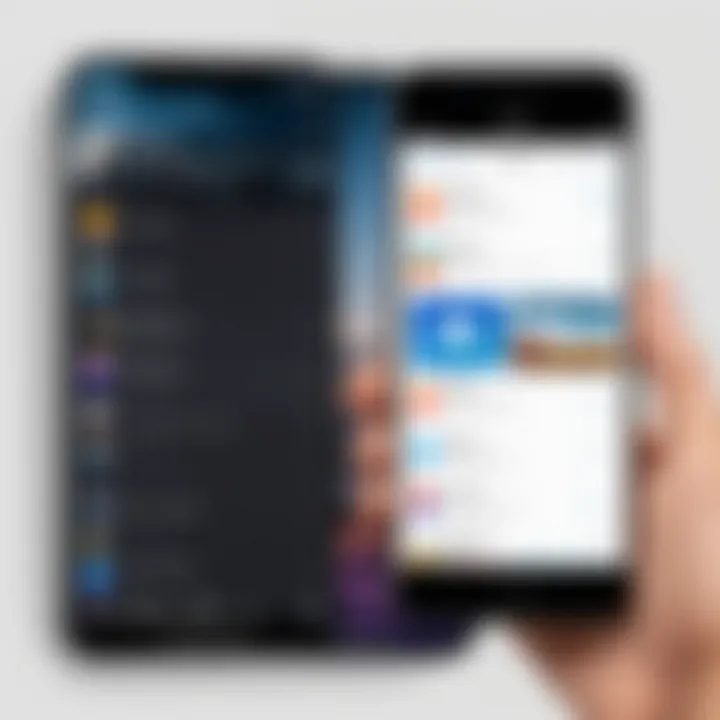
Using the Search Feature
The search feature within the Photos app is incredibly useful, transforming the image locating experience. By tapping on the search icon, you can enter keywords that describe what you’re looking for. This could range from searching for a specific date like "June 2022" to a location such as "Paris". Notably, the app utilizes advanced algorithms to understand your search queries, which can include:
- People: The app recognizes faces and can group images based on the individuals they feature. If you've set up facial recognition, you can easily retrieve photos of family or close friends by searching their names.
- Places: If you're keen to see photographs taken in a particular location, just type the place into the search bar. It works wonders if you want to remember a trip or event.
- Events: Was it your birthday or a wedding? Typing in relevant terms can help you locate those specific occasions.
Using the search feature is all about reconnaissance of your collections—elevating the experience beyond mere browsing to an actively engaged retrieval.
Albums and Their Role in Photo Organization
Albums hold paramount importance in managing your photos effectively. They not only provide a method to categorize your images but also help in reducing clutter, allowing you to curate collections according to your preferences. Creating albums can be based on various themes, such as:
- Family Events: Keep all family gatherings in one place, making recollections easier during family reunions.
- Travel: Organize trips to ensure all your travel moments are collected and easily accessible.
- Projects or Hobby: If you enjoy photography as a hobby, start an album to track your progression in style and technique.
Organizing your photos into albums is like creating a personal gallery, tailored just for you, showcasing life's beautiful moments.
To create an album, simply click on the "Albums" tab, select "New Album," and then add your desired images. You can always edit this later to include new photos or remove ones that are no longer relevant.
In summary, effectively using the Photos app—through navigation, the search feature, and albums—creates a fluid experience where your memories are organized and easily retrievable. These tools not only streamline the process but make sure that no cherished moment is lost in the digital sea of data.
Accessing iCloud via Web Browser
When it comes to managing your photos, accessing iCloud via a web browser can be a game changer. This method might be particularly helpful for users who prefer not to depend solely on their devices. It offers a centralized way to access and manage photos, making it easier to retrieve cherished memories from various devices.
Using the web interface for iCloud can also provide a different experience compared to the iOS or macOS apps. You might find it quicker to navigate through larger screens, and sometimes, information displays more clearly. It comes in handy if your device is out of commission or you’re using a computer that isn’t your own. Plus, it’s always reassuring to have another layer of accessibility for important files, especially for someone who’s cautious about online security and privacy.
Logging into iCloud.com
To start, you’ll need to log into iCloud.com. If you've ever thought it was just a walk in the park, let me tell you – it’s straightforward but with a few key points to keep in mind.
- Open a Secure Browser: Start by launching a browser, like Chrome or Safari, ensuring it’s up-to-date to avoid any security hiccups.
- Type iCloud.com: In the address bar, type in iCloud.com and hit enter. Immediately, a login page should greet you.
- Enter your Apple ID: Here, input your Apple ID and associated password. It’s crucial to ensure you've got the right credentials. In the event of a forgotten password, Apple provides directions to reset it, but it’s a hassle you’d preferably avoid.
- Two-Factor Authentication: If you have two-factor authentication enabled (which you should for extra security), look out for the verification code to land on your trusted devices. This adds a layer of safety, making unauthorized access less likely.
Logging in can seem pretty basic, but taking these steps makes the process secure. Remember, a little extra diligence goes a long way in safeguarding your stuff.
Navigating the Web Interface
Once you're in, navigating the web interface won't give you a headache. If you've used any file management system before, you should feel right at home. The layout is quite intuitive, but be aware of a few elements that set it apart:
- Photos Section: The main area for viewing and managing your images. You can click on the Photos icon to see all your images arranged in a neat grid. Organizing is made simpler through this visual display.
- Albums: On the left side, there’s a Albums tab. It gives you quick access to any albums you've created through the Photos app. It’s a neat way to find specific photo collections without wading through thousands of pictures.
- Search Bar: A handy feature exists at the top of the interface. Typing in keywords can help narrow down your search considerably, making it easier and quicker to locate exact memories.
- Settings Access: If you need to manage your account, settings are also just a click away at the top right corner, often symbolized by a gear icon. This is where you can modify some preferences.
By familiarizing yourself with these features, the web interface can transform how you access and manage your iCloud photos. Think of it as having a digital filing cabinet you can visit anytime, anyplace, provided you have internet access. The ability to manage your images from a larger screen can afford significant convenience.
"A stitch in time saves nine." Making a habit of regularly checking in on your iCloud can save you from potential headaches in the future.
Exploring iCloud Settings on Devices
The significance of understanding iCloud settings on your devices cannot be overstated—it serves as the cornerstone for effective photo management and security. By mastering these settings, you gain control not just over your photos but also over how they sync across your devices. Fine-tuning these options can enhance your experience, ensuring that your precious memories are safely stored and easily accessible when needed.
Adjusting iCloud Settings on iOS
First, let's delve into the iOS side of things. On an iPhone or an iPad, the way you manage your iCloud settings impacts everything from photo storage to privacy. To begin adjusting these settings, follow these steps:
- Open Settings: Locate the gray gear icon on your home screen and tap it.
- Tap on Your Name: This should be at the top of the settings menu, representing your Apple ID information.
- Select iCloud: Here, you'll find options for managing your iCloud storage, including photos.
- Manage Storage: By tapping 'Manage Storage,' you can see how much space photos are taking up and what's left.
- Optimize Storage: This option allows your device to store smaller versions of photos locally. If storage is an issue, consider toggling this on. Your high-resolution images remain safely stored in iCloud, effortlessly freeing up space on your device.
- iCloud Photos: Ensure this toggle is on so that all your photos automatically upload and stay updated across all your devices. This step is particularly important if you frequently switch between an iPhone and an iPad or use both.
Keep in mind that selecting "Download and Keep Originals" will burden your iPhone's storage, as it retains full-resolution images locally, but it's wise if you require consistent access to the highest quality.
Adjusting iCloud Settings on macOS
Switching gears to macOS, the process may seem a tad different, yet the ultimate objectives remain consistent. In the landscape of macOS, gaining command over iCloud settings for your pictures can significantly enhance both accessibility and organization. To fine-tune these settings on a Mac, do the following:
- Open System Preferences: Head to the Apple menu at the top left and click on "System Preferences."
- Choose Apple ID: In this window, select "Apple ID"—this option is crucial as it encompasses all your iCloud configurations.
- Click on iCloud: Review the apps that are using iCloud. Toggle "Photos" on to ensure your images are syncing properly.
- Open Photos Preferences: Launch the Photos app, then go to "Photos" in the menu bar and click on "Preferences."
- iCloud Photos: Similar to iOS, check the box to keep this feature active. It will initiate an automatic synchronization of all your photos across devices.
- Download Originals or Optimize Storage: This choice mirrors the iOS settings—choose wisely depending on your storage situation.
Utilizing iCloud’s photo capabilities not only makes managing memories easier; it adds a layer of redundancy. Having multiple backups ensures that cherished moments remain safe should anything go wrong.
"A good backup is like a safety net; it saves your fall into disaster."
Thus, whether you're tackling your iPhone or Mac, having clarity and control over your iCloud settings will pave the way for a seamless photo management experience. Knowing how to navigate these settings can transform the potentially frustrating experience of finding old photos into a smooth and efficient process. After all, there's nothing worse than losing those moments captured in time.
Using Advanced Search Techniques
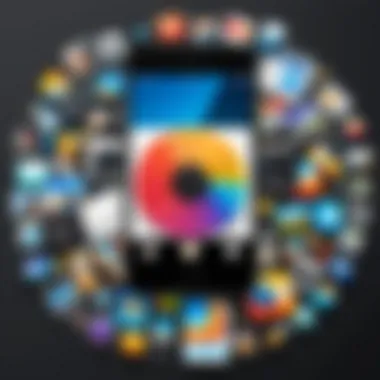
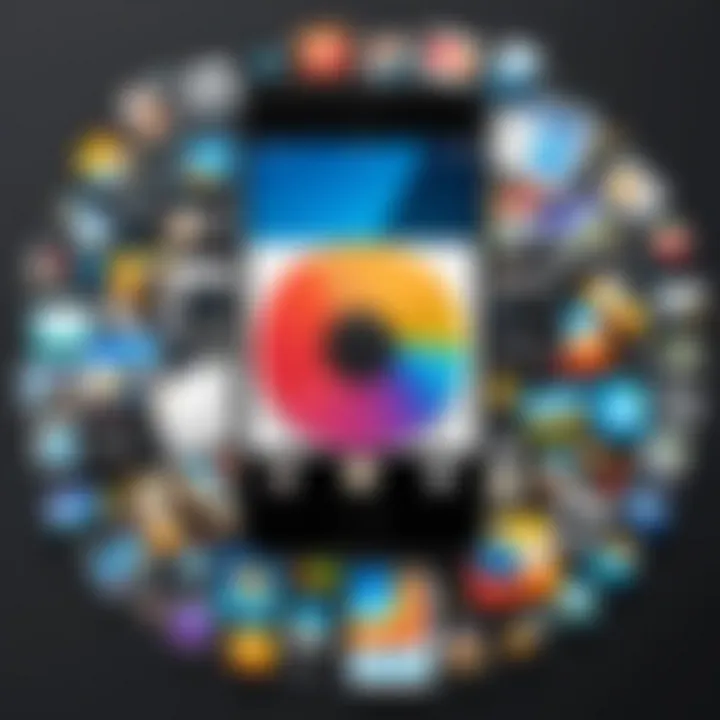
When it comes to locating old photos within iCloud, the act of sifting through endless images can feel quite overwhelming. However, taking advantage of advanced search techniques can turn what initially seems daunting into a seamless experience. These methods allow users to zero in on their desired memories quickly and efficiently.
Mastering these techniques not only saves time but can also offer a more structured approach to photo retrieval. Instead of endlessly scrolling through a mess of images, you can pinpoint specific photos based on varying criteria such as dates, locations, and even recognized faces. This elevated level of search means users can find those long-forgotten images that hold personal significance, be it a family gathering or a moment that made them smile. Furthermore, understanding how to utilize these search capabilities can minimize frustration while maximizing satisfaction as cherished memories come back into focus.
There are critical areas to consider when executing a thorough search using these techniques, including:
- Time-Specific Queries: Knowing when an image was taken can significantly narrow your results.
- Geographical Context: Photos often carry location data, allowing users to filter based on where memories were captured.
- Facial Recognition Features: Facial recognition can help surface images featuring loved ones more efficiently.
Let's delve deeper into each of these advanced search techniques.
Searching by Date
Finding images based on the date they were taken is one of the most effective advanced search methods. If you're seeking photos from a specific event like a birthday party or a vacation, knowing the approximate time frame can save you a world of hassle. iCloud allows you to filter photos not just by month or year but also by specific days.
To execute a date search, follow these steps:
- Open the Photos app on your device.
- Tap on the Search tab at the bottom.
- Type in the desired month or year, or simply scroll through the Years view to pinpoint your images.
This way, you can look through specific time windows that match your memory, instead of wading through everything from the last decade.
Utilizing Location Data
Another nifty trick within iCloud is leveraging location data associated with photos. Whenever you capture an image with your device, it often embeds geographic coordinates within the file. This means you can easily find images by where they were taken, whether that's a scenic spot in the mountains or a bustling street during your recent trip.
Here’s how to search using location data:
- Go to the Photos app and tap the Search tab.
- Here, you can enter the name of the location if you recall specific places.
- Alternatively, exploring the Places album will give you a visual map of where your pictures were snapped.
This feature is a godsend for those who travel a lot or enjoy exploring new locales, as it removes the guesswork from the process.
Identifying Faces with Facial Recognition
Last but definitely not least, the facial recognition feature can change the game entirely when it comes to locating photos of friends and family. By simply recognizing faces in your library, this feature minimizes the effort needed to dredge through photos of gatherings, family events, or even casual hangouts. It automatically groups images based on the individuals featured, making retrieval straightforward.
To utilize facial recognition:
- Open the Photos app and navigate to the Albums section.
- Then locate and tap on the People album.
- You'll see thumbnails of faces - select one to view all the images associated with that person.
This feature is particularly useful if you’re trying to find a specific image of a dear friend or relative and can significantly cut back on the search time.
Utilizing these advanced search techniques not only makes your photo retrieval experience smoother, but it also enhances how you reminisce over memories without the hassle.
Recovering Deleted Photos
Recovering deleted photos is an essential part of managing your iCloud storage effectively. Many users unknowingly toss treasured snapshots into the digital abyss, only to realize later that those moments hold significant personal value. The risk of losing cherished memories or important documents can be disheartening, but with iCloud's sophisticated recovery features, there is often still a flicker of hope. This section aims to empower you by revealing how to make the most of these features and swiftly reclaim your lost images.
Understanding Recently Deleted Album
In iCloud, when you delete a photo, it doesn't simply vanish like a puff of smoke. Instead, it finds refuge in the "Recently Deleted" album. This is akin to a digital purgatory for your photos; here, they linger for 30 days before being permanently removed from the system.
The organization of this album allows users to recover deleted images effortlessly, which is particularly beneficial if you realize your mistake soon after deletion. You can view all the photos stored in this album as thumbnails, making it easy to identify those you wish to restore. However, it's crucial to remember a few key aspects:
- Time-sensitive: Pictures stored here will be permanently deleted after thirty days.
- Folder Accessibility: The Recently Deleted album can be accessed through the Photos app on your device or through iCloud.com.
- Storage Management: Photos in this album still count towards your iCloud storage quota until restored or permanently deleted.
"To safeguard what seems lost, remember the path of recovery is within reach through the Recently Deleted album."
Steps to Restore Deleted Photos
Restoring deleted photos from the Recently Deleted album is a straightforward process, which can be a lifesaver. Below are the steps you should follow to recover your photos:
- Open the Photos App: On your iOS device or Mac, locate the Photos app and launch it.
- Navigate to Albums: In the bottom menu, find the "Albums" tab. Here, scroll until you see the "Recently Deleted" album.
- Select the Album: Tap or click on the Recently Deleted album. You will see thumbnails of all deleted images.
- Choose the Photos: Browse through the images; select the ones you want to recover. You can either tap a single image or select multiple images by tapping "Select."
- Restore the Photos: After selection, look for the option to "Recover" in the bottom menu, and tap or click it. This action will return the selected images to the main Photos library.
- Check Your Library: Navigate back to the main library view to ensure that your photos are successfully recovered.
When dealing with lost images, time is of the essence; every moment counts in recovering those valuable memories. By understanding the workings of the Recently Deleted album and following these steps, you can stress less about potential losses in the future.
Utilizing Third-Party Tools
In today's digital age, having the ability to locate and recover old photos can be critical. Sometimes, for various reasons, the native functions of iCloud might not suffice. This is where third-party tools come into play. They provide additional layers of support for users trying to retrieve lost memories or forgotten photographs. Not only do they enhance the user experience, but they also often come with unique features that might not be available within iCloud itself.
When we talk about utilizing third-party tools, it’s essential to weigh the risks and benefits. Many of these tools are crafted with robust algorithms, enabling them to dig deeper into your storage and pull out that elusive image from the depths of your device. However, it's just as crucial to proceed with caution, as improper use or choosing an unreliable tool can lead to further issues down the line—such as privacy concerns, or even worse, losing data.
"Navigating through the myriad of options available can be daunting, but understanding what each tool offers simplifies the selection process."
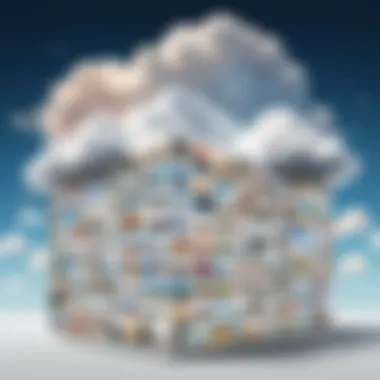
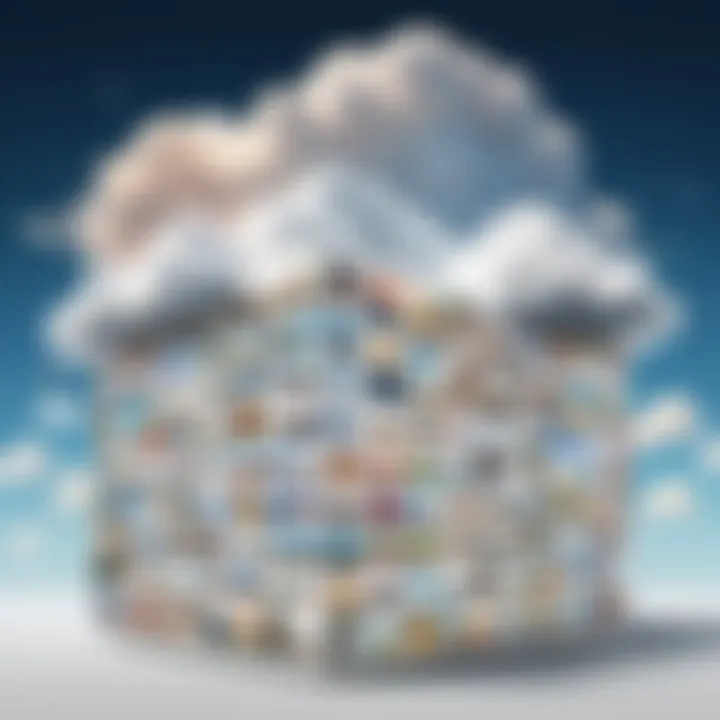
Overview of Popular Photo Recovery Tools
The market is flooded with photo recovery tools, each claiming to be superior to the next. Here are some notable ones:
- Disk Drill: Known for its efficiency in scanning for lost files, Disk Drill stands out for its user-friendly interface. It supports a wide array of file types, making it versatile for various users.
- EaseUS Data Recovery Wizard: As the name suggests, this tool is designed to be straightforward. It provides options for quick scans as well as deep scans, making it suitable for any level of urgency.
- PhotoRec: An open-source tool, PhotoRec is a favorite among tech-savvy individuals. It can recover numerous file formats and works seamlessly on various operating systems.
- Dr. Fone: Especially popular among those looking for mobile solutions, Dr. Fone claims to recover data from damaged devices as well as from backups, providing a broad spectrum of options for recovering photographs.
Despite the robustness of these tools, understanding their specific capabilities allows users to choose the right one for their needs.
Considerations When Choosing a Tool
When selecting a third-party recovery tool, certain considerations should be front and center. Here’s a brief rundown of factors to keep in mind:
- User Reviews and Ratings: Always check user feedback. It's often the best indicator of reliability. A tool with consistently positive reviews tends to offer a better shot at recovery.
- Security Features: Given the growing concerns around data privacy, it's paramount to choose tools that prioritize security. Look for encryption options and data handling policies that protect your information.
- Compatibility: Ensure that the chosen tool is compatible with your device type and the version of the operating system. Compatibility issues can lead to ineffective recovery attempts.
- Trial Versions: Many tools offer trial versions that allow users to gauge functionality before making a purchase. This can provide an insight into the tool's efficacy without upfront costs.
- Support Options: Consider whether the tool provides good customer support. This can be important if you run into issues during your recovery process.
It's important for users, especially those who are concerned about their online security and privacy, to take the time to research thoroughly before committing to a third-party recovery solution. Ultimately, making an informed choice can save time, effort, and heartache while navigating the complex task of locating long-lost photographs.
Ensuring Data Privacy and Security
In the digital age, where everything from personal memories to sensitive documents is stored online, the safety of that data becomes paramount. This section dives into the heart of ensuring that the photos you treasure remain just that—treasured and safe from prying eyes. When navigating iCloud's photo storage, understanding the security measures in place, as well as best practices you can adopt, will bolster your confidence that your photos are secure. Let’s uncover the essential elements in protecting your digital assets while taking full advantage of iCloud's offerings.
Understanding iCloud Security Features
Apple takes security seriously, and their iCloud service is no exception. First and foremost, your data is encrypted during transit and at rest. What this means is that whenever you upload, view, or share a photo, it's converted into unreadable code as it travels from your device to iCloud. This ensures that even if someone intercepts the data, it will remain unintelligible.
Moreover, iCloud provides two-factor authentication. This feature adds a layer of security by requiring a second form of verification, which usually involves a code sent to your phone. This can safeguard your account, making it more difficult for unauthorized users to gain access.
"With proactive measures like encryption and two-factor authentication, iCloud users can have greater peace of mind regarding their data security."
Additionally, Apple routinely updates its software to fend off potential vulnerabilities. Regular updates help ensure that any potential security weaknesses are swiftly addressed, giving users a robust shield against possible threats.
Best Practices for Safeguarding Photos
While iCloud has built-in security features, you can also take steps to enhance the protection of your photos:
- Enable Two-Factor Authentication: Not only does this add a layer of protection, but it also alerts you if someone tries to access your account from an unknown device.
- Regularly Update Your Password: Choose a strong, unique password and change it periodically to minimize risk. Consider using a password manager to keep track of your credentials securely.
- Be Wary of Public Wi-Fi: Avoid accessing your iCloud account on public networks, where security can be less reliable. If you must, consider using a VPN for extra safety.
- Review App Permissions: Regularly check which third-party apps have access to your iCloud. Revoke permissions for app you no longer use or trust.
- Backup Your Photos: Keep a backup of valuable photos on an external hard drive or another cloud service. Diversifying your storage mitigates the risk of losing cherished memories in case of unforeseen circumstances.
By adopting these practices, you foster a more secure environment for your digital memories and ensure that the joy of revisiting them doesn’t come with the anxiety of potential breaches.
Troubleshooting Common Issues
When using iCloud to store and access photos, there's a chance things might not go as smoothly as hoped. Knowing how to troubleshoot common problems is essential. Addressing these issues not only saves time but also helps you regain access to your precious memories and important documents stored in the cloud. In this section, we’ll tackle two main concerns: the inability to access photos and syncing problems between devices. Both problems can arise for various reasons, impacting user experience significantly.
Unable to Access Photos
At times, you might find yourself staring at the Photos app with a sense of bewilderment because your images seem to have vanished into thin air. This situation can arise from several factors, and acknowledging them is the first step towards a solution.
- Check Your Internet Connection
A stable network is vital for accessing iCloud. If your connection is weak or intermittent, it might prevent photos from loading correctly. Restarting your router or switching to a different network can sometimes do the trick. - Ensure iCloud Photo Library is Enabled
Sometimes, the settings can get toggled off – inadvertently, of course. On your device, you can navigate to Settings, find your name at the top, and select iCloud. Be sure the Photos setting is toggled on, enabling iCloud Photo Library. - Device Compatibility
If you’re still rocking an older device, it’s possible that software versions are incompatible with the latest iCloud features. Keeping your systems updated is a good rule of thumb. You can check for updates in the device’s settings. - Log Out and Log Back In
Occasionally, just logging out of your iCloud account and logging back in can resolve access issues. This refresh can clear up minor glitches. - Contact Apple Support
When all else fails, don't hesitate to reach out to Apple Support. They might provide solutions you haven't considered or identify underlying system issues.
"Troubleshooting may not be a walk in the park, but it’s a necessary detour to reclaim what’s lost."
Syncing Problems Across Devices
Syncing issues can often feel like a nasty thorn in your side, especially if you have a plethora of devices like iPhone, iPad, and Mac. Ensuring that your photos sync across devices seamlessly is critical, and when they don’t, it can lead you to a frustrating dead end.
- Check iCloud settings on all devices
Make sure that iCloud Photo Library is enabled on every device. Each one needs to be aligned in settings; if one device isn’t set correctly, it might cause syncing conflicts. - Inspect Network Connectivity
As with accessing photos, inconsistent internet connections can affect sync. Ensure you’re connected to Wi-Fi, and consider changing networks if problems persist. - Updating Software
Ensuring that all devices are running the latest software is crucial for smooth functionality. Manual updates can be a pain but are incredibly effective in solving sync problems. - Low Storage Space
Check if your devices are running low on storage; if so, it may hinder the syncing process. Freeing up space can be an effective solution. Delete old apps, unused files, or backups that aren’t necessary. - Restart the Devices
Sometimes, a good ol’ restart is all your devices need to catch up with each other. It refreshes the systems and can clear out temporary glitches.
Understanding such issues makes navigating through the iCloud ecosystem less daunting, and the tips provided can significantly improve user experience. By implementing the suggestions laid out in this section, you'll be better poised to address and resolve common problems as they arise.
Ending and Best Practices
In the digital age, where memories are captured with the tap of a button, finding old photos in iCloud can often feel like searching for a needle in a haystack. This concluding section underscores the significance of understanding the various strategies and tools discussed throughout the article. Not only does this knowledge help individuals retrieve cherished memories, but it also instills a sense of confidence in managing digital assets effectively.
One key takeaway from our exploration is the importance of organization. Getting familiar with albums, faces, and location tagging not only simplifies the search process, but it allows users to create a chronological and easily navigable collection of images. This level of organization can save valuable time, especially when digging through old photos.
Summarizing Effective Strategies
To ensure that your photo retrieval process is seamless, consider the following effective strategies:
- Regularly Organize Your Photos: Set aside time to categorize photos by events, dates, or locations. Maintaining this discipline will help you locate images much faster.
- Utilize the Search Feature: Leverage search capabilities based on dates or keywords. This function can quickly pinpoint the photos you're looking for.
- Check the Recently Deleted Album: If you've mistakenly deleted photos, remember they can reside here for up to 30 days. Restore them before the window closes.
- Explore Third-Party Tools: There are various tools available online that can assist in recovering lost or deleted photos. Make sure to read reviews and select reputable options to avoid over-promising software that doesn't deliver.
- Stay Informed on iCloud Updates: Apple often rolls out updates that can enhance photo management functionalities in iCloud. Keeping abreast of these changes can lead to better usage of your photo storage.
Future Considerations for Photo Storage
As technology progresses, the landscape of photo storage is likely to evolve. Here are some considerations to keep in mind for the future of your photo management:
- Increased Storage Solutions: Be on the lookout for advancements in cloud storage technology. Future iterations may offer increased storage capacities or integration with emerging platforms.
- Enhanced Security Features: As concerns for privacy grow, so too will the emphasis on security. Expect continuous improvements in encryption and user access controls to protect your photos.
- Smart Storage Management: AI is beginning to play a pivotal role in photo storage, offering automated organization features. Consider how these technologies might streamline your searching process.
- Cross-Platform Integration: As we continue to blend our digital lives across various devices, more seamless integration between platforms could be a reality. This could mean easier access to stored photos on various devices without compromising security.
"The true art of memory is the art of attention." - Josh Foer
By adopting these best practices and staying vigilant about future developments, you can enhance how you navigate and manage your photo ecosystem within iCloud. The journey of discovery in reclaiming lost memories is not just about accessing images; it's about preserving moments that matter, ensuring they’re cherished for years to come.







