Exploring Bluestacks: The Android Emulator for Windows 10


Intro
In today's digital landscape, the ability to run Android apps on a Windows machine offers users flexibility and convenience. One of the most sought-after tools for this purpose is Bluestacks, an Android emulator that allows Windows 10 users to experience their favorite mobile applications directly from their desktops. But as much as it opens doors to new possibilities, using such software also comes with its own set of concerns, especially regarding cyber security.
Moving beyond sheer functionality, we delve into various aspects of Bluestacks—its installation, performance, usability, and even how it stacks up against competitors in the market. Users are often keen to understand not just how to set it up, but also what potential threats they face while navigating this blend of technologies.
Overview of Cyber Security Threats
Emulators like Bluestacks can be targets for various cyber threats that users should be aware of. Here’s a deeper look into what you might face:
- Malware: Some users may inadvertently download malicious software disguised as APK files, leading to data loss or unauthorized access.
- Phishing: Scammers can exploit popular apps to deceive users into giving away personal information.
- Ransomware: Although less common through emulators, there have been instances where malware encrypts files, demanding payment for access.
Statistics on Cyber Attacks
Recent studies show that cyber threats are on the rise, with an alarming percentage of internet users encountering some form of cyber attack. It’s reported that over 60% of small to medium businesses experience a cyber breach annually. This underscores the critical need for robust protective measures.
Real-life Examples of Security Breaches
There are various instances that demonstrate the gravity of cyber security failings. For instance, a popular social networking app recently experienced a data breach affecting millions of accounts, where sensitive information was leaked. Such events highlight that no platform is immune, emphasizing the importance of staying vigilant.
Best Practices for Online Security
To safeguard your online activities while using Bluestacks, consider these best practices:
- Strong Password Creation: Use a mix of letters, numbers, and symbols—something that doesn’t just apply to your Bluestacks account but across every platform.
- Regular Software Updates: Staying current with updates can close security loopholes that might be exploited.
- Two-Factor Authentication: Always enable this feature wherever it's available. It adds an extra layer of security by requiring a second form of verification before access is granted.
Tips for Ensuring Online Privacy
On top of security, privacy is a pressing matter:
- Use VPNs: A Virtual Private Network encrypts your internet traffic, keeping prying eyes at bay, which is especially useful when using public networks.
- Privacy Settings on Social Media: Adjust settings to limit the information you share with apps like Bluestacks, ensuring that only necessary data is available.
- Protecting Personal Data During Transactions: Always check for secure connections (look for HTTPS) before entering sensitive information.
"An ounce of prevention is worth a pound of cure." Keeping these points in mind can make a significant difference in your online safety.
Educational Resources and Guides
Lastly, enhancing your understanding through educational resources is crucial:
- How-to Articles on Setting Up Encryption Tools: Exploring tools can help protect your data.
- Guides on Spotting Phishing Emails: Recognizing the signs is key in avoiding scams.
- Cheat Sheets for Online Security Practices: Quick references can assist you in implementing effective safety routines.
In this article, we will navigate through Bluestacks in-depth, covering these aspects and more, ensuring you have a well-rounded perspective on running Android applications on Windows safely and effectively.
Prologue to Bluestacks
In today’s world, the boundaries between devices are blurring. With more users wanting to access Android apps on their Windows 10 systems, the relevance of Android emulators has surged. Among these emulators, Bluestacks stands out, primarily due to its user-friendly interface and versatility. This section will shed light on Bluestacks, emphasizing its importance within the realm of Android emulators and what makes it distinct.
What is an Android Emulator?
Simply put, an Android emulator is a software that replicates the Android operating system on a different platform, allowing users to run Android applications on devices like PCs or Macs. One prime illustration would be using it to run games designed for Android on your Windows system.
To break this down further, it means:
- Testing Applications: Developers can use emulators to test their apps in an environment resembling real-world usage.
- Gaming Convenience: Gamers often want larger screens and better controls and that’s where emulators like Bluestacks shine.
- Seamless Integration: They often allow users to sync between their mobile devices and computers.
Thus, by using an emulator like Bluestacks, you're effectively broadening the horizons of what mobile applications can achieve in a desktop setting.
Overview of Bluestacks
Bluestacks is not just another emulator; it’s often regarded as a powerhouse in this niche. Launched in 2011, it aims to simplify the use of Android apps on an expansive screen. Here are some notable features and benefits that make Bluestacks a considerable option for users:
- User-Friendly Interface: Designed with ease of use in mind, it offers an intuitive layout that caters to both tech-savvy individuals and those new to the game.
- App Compatibility: Almost every app you can think of from the Google Play Store can be accessed. This versatility is a huge draw for those wanting to expand their app usage beyond their phones.
- Performance Optimization: With constant updates, Bluestacks ensures improved performance and speed, allowing for a smoother user experience.
- Multi-Instance Functionality: For those who want to run multiple apps or games simultaneously, Bluestacks provides the means to do so without hiccups.
"Bluestacks sets the stage for a seamless Android experience on a Windows platform, making it a top choice for many users."
In summary, understanding Bluestacks is essential for anyone looking to explore Android applications on their Windows 10 machine. By grasping what Android emulators are and the specific benefits of Bluestacks, users can make informed decisions about integrating their mobile experiences into a desktop format.
System Requirements for Bluestacks
When diving into the world of Bluestacks, understanding the system requirements is absolutely crucial. It’s not just about getting the emulator up and running; you want to ensure it performs smoothly and efficiently, providing a seamless experience as you navigate through your favorite Android applications on your Windows 10 machine. Missing or underestimating these requirements can lead to frustrating experiences and sluggish performance, which no one wants.
Minimum Hardware Specifications
To kick things off, it’s important to look at the minimum hardware specifications. These are the bare-bones requirements that your system must meet to bootstrap the emulator.
- Operating System: Windows 10 (32-bit or 64-bit)
- Processor: Intel or AMD processor with virtualization technology.
- RAM: At least 4 GB, but honestly, if you don’t have more than that, you might run into issues.
- Storage: You need to have at least 5 GB of free disk space available. Don’t undercut yourself here; the installation itself can take up space, not to mention the apps you’ll download.
- Graphics: DirectX 11 or later is necessary; otherwise, you might find performance lacking.
These specs set the stage but might leave you wanting more. It’s like a flimsy foundation that could crumble if you decide to run several apps simultaneously.
Recommended System Configuration
Now that we’ve crossed the minimum threshold, let’s talk about the recommended system configuration. If you truly want to optimize your Bluestacks experience, heed the call for a bit more power.


- Operating System: Again, Windows 10 (64-bit is preferred for performance).
- Processor: A multi-core processor like Intel i5 or AMD Ryzen 5 will do wonders for your performance. It allows for better handling of multiple tasks without dragging your experience down.
- RAM: 8 GB or more is where the magic happens; this makes multitasking a breeze.
- Storage: Aim for at least 20 GB of free disk space. More is better, especially considering that apps, downloads, and any app data can pile up quickly.
- Graphics: A dedicated graphics card is highly recommended—think NVIDIA GeForce GTX 660 or AMD Radeon HD 7850. This can drastically improve how games and graphic-intensive apps run on your system.
Investing in a system that meets these optimal configurations opens up a world of possibilities. The experience of running apps smoothly without lag is akin to finding a pot of gold at the end of the rainbow, making it worthwhile for individuals who wish to maintain efficient work and play environments.
Remember, running Bluestacks on a system that barely meets the minimum requirements is like trying to swim with one arm tied behind your back; you can do it, but it's hardly enjoyable.
By ensuring your system meets or exceeds these specifications, you set the groundwork for a robust Bluestacks experience. It’s not just about what you need today, but also about being prepared for the ever-evolving ecosystem of Android applications.
Installing Bluestacks on Windows
Installing Bluestacks on Windows 10 is a vital step for anyone looking to navigate the world of Android applications through their PC. With a solid grasp of its features, potential concerns, and the installation process itself, users can ensure a smoother experience while running apps meant for mobile devices. It opens a doorway to a wider catalog of applications that may not be traditionally available on desktop platforms.
The installation of Bluestacks might seem straightforward, but it requires some foresight regarding system requirements and user preferences. Optimizing this emulator can greatly enhance performance, providing a near-native experience for users accustomed to mobile environments.
Preparations for Installation
Before diving headfirst into the installation of Bluestacks, it’s essential to set the stage. Here are a few preparatory steps you should consider:
- Check System Requirements: Ensure your system meets at least the minimum hardware specifications. An appropriate RAM capacity, sufficiently powerful CPU, and GPU can significantly influence performance.
- Backup Data: Just to be safe, back up any essential data. Installing applications can sometimes result in unforeseen issues.
- Update Windows: Keeping the operating system updated can help avoid compatibility issues that could arise during installation.
- Internet Connection: Since you’ll need to download Bluestacks and possibly install apps from the Google Play Store, a stable internet connection is a must.
By taking these preparatory steps, you lay a solid foundation, decreasing the chances of running into hurdles down the line.
Step-by-step Installation Guide
Now that you’ve prepped your system, it’s time to roll up your sleeves and install Bluestacks. Here’s a step-by-step guide to walk you through the process:
- Download Bluestacks: Visit the official Bluestacks website to download the latest version. Ensure you’re getting it from the genuine site to avoid any malware.
- Locate the Downloaded File: Once downloaded, find the file in your Downloads folder and double-click it to start the installation process.
- Follow the Installation Wizard: You’ll be greeted by an installation wizard. Click on “Install” and follow the prompts. It’s a simple next-next-finish routine.
- Choose Installation Type: You may be prompted to choose between standard and custom installations. For beginners, standard is usually the way to go unless you have specific needs.
- Wait for Installation to Complete: This might take several minutes, depending on your system’s capability. Patience is key.
- Launch Bluestacks: After installation, the Bluestacks icon should appear on your desktop. Double-click it to launch.
Following these steps is crucial in ensuring that each component installs correctly and smoothly, giving you access to the myriad of Android apps available at your fingertips.
Post-installation Configuration
Once you have Bluestacks installed, you’ll want to tweak a few settings for a smoother operation. Here is a list of configuration tips:
- Set Up Your Google Account: Sign in with your Google account to access the Play Store and sync your apps. This step is similar to setting up a new Android device.
- Adjust Emulator Settings: Bluestacks offers various options such as display settings, performance settings, and control mapping. Tailor these to suit your needs, especially if you plan on gaming.
- Enable Virtualization: If your system allows it, enabling virtualization can drastically enhance the emulator’s performance. You might find this setting in your BIOS.
- Configure Resource Allocation: Go to settings and allocate how much of your CPU and RAM you want Bluestacks to use. It’s like negotiating a deal with your resources — make sure not to undermine your system’s other functionalities.
"Proper configuration can turn a good installation into a fantastic experience, unlocking the potential of Android apps on your Windows device."
By managing these configurations, you'll optimize Bluestacks, leading to a more effective interaction with Android applications.
User Interface and Features
The user interface of any application plays a crucial role in how users interact with it. In the case of Bluestacks, the Android emulator for Windows 10, the UI is specifically designed to help users seamlessly bridge the gap between mobile and desktop environments. A well-thought-out interface not only enhances user experience but also facilitates learning and productivity. This is particularly important for those looking to replicate an Android experience on their PCs, as it affects everything from app navigation to performance metrics.
Understanding the Main Dashboard
When you launch Bluestacks, you’re greeted by the main dashboard, a hub teeming with features. This dashboard incorporates a wide range of applications while ensuring intuitive navigation. At first glance, you’ll notice the application shortcuts are neatly arranged and easily accessible. This layout helps users quickly find and launch their desired apps without unnecessary clutter.
The search bar prominently located at the top serves as your control panel, letting you quickly locate apps in both the built-in library and the Google Play Store. Under the hood, it even suggests popular apps or games based on your previous downloads, helping users discover new content without much hassle.
- The recently opened apps feature further streamlines the experience, allowing users to jump back into their favorite applications.
- Additionally, there are customizable options where you can arrange your apps according to your preference, adding a personal touch to your dashboard.
All these features combined equip the user interface with usability that aligns well with desktop computing dynamics.
Accessibility Features
Accessibility is a cornerstone of any robust software, and Bluestacks takes it seriously by incorporating various features that cater to users with different needs. These features are not just add-ons; they fundamentally alter how individuals experience the emulator.
For instance, text-to-speech capabilities can be a boon for users with visual impairments. This function reads on-screen text aloud, making it easier to navigate through menus and applications. Furthermore, players may find that screen magnification options allow them to zoom in, capturing finer details in games or apps that they might otherwise miss.
- Users can also adjust the color contrast settings, thereby enhancing visibility for those who are color blind.
- Keyboard shortcuts are another significant feature embedded in Bluestacks, enabling users to remap keys and enhance navigation through simpler or customized keystrokes. This makes executing commands a lot easier, especially in gaming scenarios.
"Accessibility features are not just about compliance; they are about creating an inclusive environment for all users."
By prioritizing these accessibility options, Bluestacks opens its doors to a wider audience, ensuring that everyone can enjoy a similar Android experience irrespective of their physical capabilities.
In summary, the user interface and features of Bluestacks distinctly embody the duality of simplicity and robustness. They guide the user throughout their Android journey on Windows 10, providing an enriching experience that is straightforward yet comprehensive.
Performance Evaluation
Performance evaluation is a critical aspect when diving into the realm of Bluestacks, particularly for users who demand efficiency and responsiveness from their Android applications on a Windows 10 platform. This section delves into the essential elements that contribute to a smooth and enjoyable user experience, emphasizing factors such as speed, responsiveness, and resource management. Every user seeks to get the most out of their software, and understanding performance can significantly impact overall satisfaction.
Speed and Responsiveness
When it comes to running Android apps on Windows, speed and responsiveness are paramount. Users expect their applications to launch quickly and run seamlessly, without any hiccups. Bluestacks aims to deliver just that.
- Launching Applications: A sluggish launch time can be frustrating. With Bluestacks, the loading speed can vary depending on system specifications and app complexity. On a well-equipped system, users often find that games and utilities load in mere seconds.
- User Inputs: Smooth interaction is vital. When you tap or click, the response should be immediate. Bluestacks has features designed to minimize latency, allowing touch gestures and mouse clicks to register fluidly.
- Multitasking Capability: Many users find themselves juggling multiple apps. The emulator's ability to handle various applications at once without significant slowdowns showcases its effectiveness. In an ideal scenario, switching between apps feels like a breeze.
"Performance is not just about speed; it's about ensuring everything works in harmony."
Resource Consumption
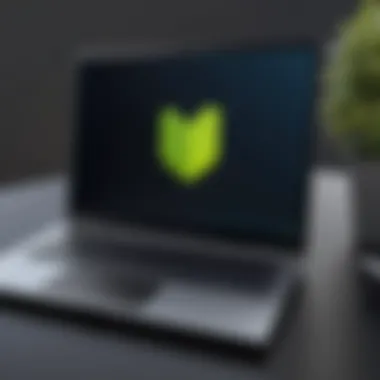
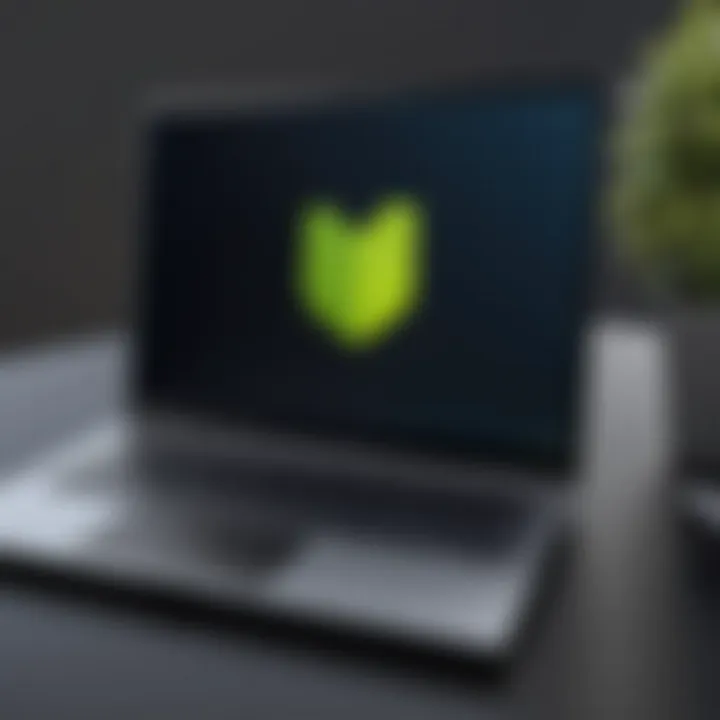
Another concern users usually have is how much of their system resources Bluestacks utilizes. Heavy resource consumption can lead to system slowdowns and impact other applications, which is a real drawback for those relying on their systems for diverse tasks. Here’s a breakdown:
- CPU Usage: Bluestacks is essentially running another operating system within Windows, so it's no shock that it can be resource-intensive. Users with advanced CPUs generally experience better performance.
- RAM Requirements: Typically, having at least 4GB of RAM ensures that Bluestacks runs without a hitch. However, if you're a power user running extensive applications, more RAM might be necessary to maintain efficiency.
- Graphics Resource Allocation: Many Android games demand graphic processing power. Bluestacks leverages your PC's GPU to optimize visuals. A decent graphics card can significantly enhance both the speed and quality of games played through the emulator.
In summary, understanding speed and resource consumption is crucial for users who want to maximize their experience with Bluestacks. A well-rounded setup will help ensure not just performance but also longevity of use.
Running Android Applications
Running Android applications on Windows 10 through Bluestacks opens a treasure trove of possibilities for users. It’s not just about mirroring mobile functionality on a bigger screen; it’s about using apps in a more versatile environment. From gaming to productivity tools, the impact of running these applications significantly enriches the user experience. For instance, social media management apps can be utilized more efficiently with the advantages of keyboard shortcuts.
Installing Apps from Google Play Store
Installing apps directly from the Google Play Store within Bluestacks is an essential part of enjoying a seamless Android experience on a PC. The process is straightforward and mirrors the functionality you’d expect on a mobile device. Here’s how it typically plays out:
- Open Bluestacks: Launch the emulator on your Windows 10 machine.
- Access the Play Store: Located in the main dashboard, click on the Play Store icon.
- Log in: Use your Google account to log in. A quick reminder to keep your credentials secure is worth it, considering the reliance on cloud data.
- Search for Apps: You can now browse or search for specific applications as you would on a smartphone.
- Installation: Hit the install button on the application page, allow it some moments, and voila, the app is ready to use.
This ease of access is not just a convenience; it allows users to regularly update their applications management in real time, which is crucial for security and functionality. It’s important, however, to always check the permissions requested by the apps you install, as some may require more access than others deem necessary.
Sideloading APK Files
Sideloading APK files is another significant method for running Android applications on Bluestacks, offering flexibility beyond what’s available on the Google Play Store. This approach is particularly useful for obtaining applications that may not be readily available on the Play Store or require specific versions that align with one’s needs. To sideload an APK:
- Download the APK: Obtain the APK file from a trusted source, ensuring it’s malware-free; think of it as picking apples—only choose those that are healthy.
- Launch Bluestacks: Open the emulator.
- Install APK: Drag and drop the downloaded APK file onto the Bluestacks interface. Alternatively, you can use the 'Install APK' option, usually found on the sidebar.
- Follow prompts: The installation will proceed, just like it would on a regular Android device.
It’s crucial to note that sideloading does come with its own risks—primarily, the potential exposure to malicious apps. Hence, ensure you only download APKs from reputable sources. Being cautious while downloading can save you from unnecessary surprises down the road.
Security Considerations
When using an Android emulator like Bluestacks, it's crucial to be aware of the security implications tied to its usage. Many users might overlook this aspect while they eagerly dive into their mobile gaming or app exploration on their PC. But, just as you wouldn’t leave your front door wide open, it’s wise to not treat your digital footprint any less seriously.
In this section, we will discuss potential security risks that can arise from using Bluestacks and outline safe usage practices to help mitigate those threats. Being informed about these elements not only enhances your user experience but also protects your personal data from potential breaches.
Potential Security Risks
When running Bluestacks, several risks can surface, which range from software vulnerabilities to data leaks. Below are some significant points to consider:
- Malicious Apps: While the Google Play Store does a decent job filtering out harmful applications, some may still slip through the cracks. Downloading APK files from untrusted sources increases the likelihood of such threats entering your system.
- Data Privacy: Bluestacks, like any other software handling personal data, needs appropriate scrutiny. Without careful consideration, sensitive information might become exposed to prying eyes.
- Network Vulnerabilities: Using an emulator often involves connecting to the internet. If not properly safeguarded, this connection can lead to exposure to malicious network traffic or cyber-attacks aimed at exploiting flaws in the system.
"Taking a moment to consider the risks could save you a lot of trouble later on."
To ensure your data stays under your lock and key, you need to be vigilant about what you allow into your digital space.
Safe Usage Practices
To enjoy a seamless and secure experience while using Bluestacks, it’s essential to implement certain best practices:
- Install from Trusted Sources: Always use the official Google Play Store for downloading apps. Avoid third-party APK downloads unless you have verified their safety through thorough research.
- Regular Updates: Keeping both Bluestacks and your applications updated is not just a chore; it’s a necessity. Most updates include patches for security vulnerabilities that can otherwise be exploited.
- Use a VPN: A Virtual Private Network can add an extra layer of security by encrypting your internet connection. With a VPN, your data becomes less accessible to threats originating from the internet.
- Antivirus Software: Run reliable antivirus software on your PC. Maintain an updated and functional security system that can help detect and neutralize potential threats.
- Limit Permissions: When prompted for permissions by apps, always question why it's needed. If an app asks for unnecessary permissions, it's better to think twice before proceeding.
By following these practices, users can minimize their security risks and engage confidently. Combining awareness and proactivity fosters not only protection but a smoother experience while relishing Android apps on a Windows platform.
Alternatives to Bluestacks
Discussing alternatives to Bluestacks holds significant weight in understanding the broader landscape of Android emulators available for Windows 10. While Bluestacks has made a name for itself as a leading emulator, various other options exist, each catering to diverse user needs. Knowing these alternatives allows users to make more informed decisions based on performance, security, and personal preference.
Diving into the specifics can help pinpoint valuable options that could better suit individual workflows or goals. It’s not just about looking for a substitute; it’s also about finding a solution that lines up with one's goals and minimizes hurdles. Different emulators might offer features that align better with what one needs or prefers when utilizing Android applications on a PC.
Comparing Popular Emulators
A few popular alternatives include NoxPlayer, LDPlayer, and Memu Play. Each emulator has its own sets of features and user experience, making them deserving of a closer look. Let’s compare these key players in the Android emulator arena:
- NoxPlayer
Known for its user-friendliness, NoxPlayer allows for easy navigation and setup. Gamers tend to favor this emulator due to its performance during gameplay. NoxPlayer also supports keyboard mapping, which makes it versatile for various applications. - LDPlayer
This emulator stands out with its focus on gaming. LDPlayer emphasizes speed and compatibility, which appeals especially to users who prioritize running high-performance games on Windows. Its interface is simple yet effective, catering to gamers and casual users alike. - Memu Play
Memu offers a lot in terms of customization and flexibility. Users can simulate multiple instances, allowing for greater productivity especially in multitasking scenarios. Moreover, MemuPlay can efficiently run most apps with less hassle.
Evaluating these emulators is crucial as it allows one to assess the strengths and weaknesses tailored to different applications. The right choice hinges on specific use contexts, making comparison a valuable endeavor.
Advantages of Each Alternative
When it comes to utilizing these alternative emulators, several benefits emerge that make stretching beyond Bluestacks worth considering:
- NoxPlayer
- LDPlayer
- Memu Play
- Rich Features: Supports a vast range of features like screen recording and multi-instance gaming.
- Gaming Focus: Tailored controls and optimizations for a better gaming experience.
- High Efficiency: Designed to run heavy Android games smoothly.
- Lightweight: Less resource-hungry compared to some other emulators, which potentially improves performance.
- Multiple Instances: Capability to run various applications simultaneously, enhancing productivity.
- Graphics Customization: Users can adjust settings to fit their PC capabilities, leading to better performance.
Choosing any of these alternatives can enrich the user experience depending on the situation. Each emulator has its unique flair, and this makes for a vibrant variety in an emulator’s functionality and accessibility.
"In finding the right emulator, sometimes you have to try a few horses before you find the one that wins the race."
Overall, the alternatives to Bluestacks are not merely substitutes; they reflect different philosophies in user engagement and experience. By exploring the unique strengths and applications of each, one can align more accurately with the intended use of the emulator, ensuring a better match for personal or professional needs.
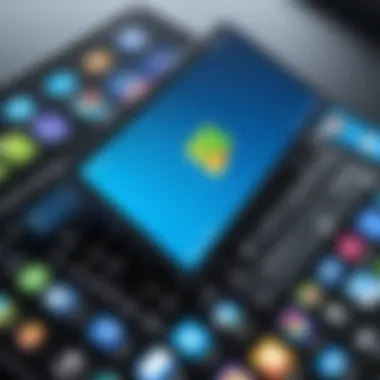
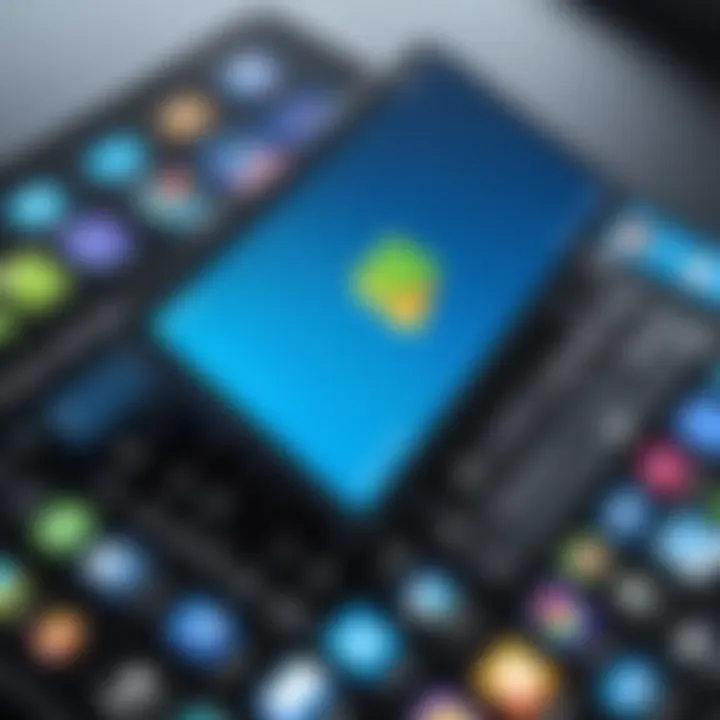
User Experiences and Feedback
User experiences and feedback play a crucial role in understanding how well Bluestacks meets the needs of its users. Such insights not only reflect the effectiveness of the emulator but also reveal potential areas for improvement. Engaging with user feedback is vital, especially for prospective users who are keen on finding the best Android emulator for their Windows 10 setup. Positive reviews can highlight key strengths, while common complaints can guide both users and developers toward addressing pressing issues.
Positive User Reviews
Many users have praised Bluestacks for its ability to seamlessly run Android apps on a Windows laptop or desktop. This feature is particularly significant for gamers who want to enjoy mobile games on a larger screen. Users often commend the intuitive interface that simplifies navigation. Among the reviews, you might come across remarks like:
- "Bluestacks made it so easy to play my favorite mobile games on my PC without any lag. The graphics are superb!"
- "I like how I can install apps directly from the Play Store. It feels like I’m just using my phone, just bigger!"
The emulator's customization options also receive a nod from users. Features like adjustable controls and various resolutions allow for a tailored experience. Additionally, those who value multitasking benefit from Bluestacks' capability to run multiple applications simultaneously. Respondents highlight the power of its multitasking features, saying things like, "I can play, chat, and browse all at once!" Overall, users appreciate Bluestacks’ performance, ease of installation, and the support for numerous Android games and applications.
Common User Complaints
Despite the predominantly positive feedback, there are some notable complaints that users have expressed. The primary issues often concern system resource consumption. Many users have reported that Bluestacks can slow down their computers, falling short of expectations especially on systems with lower specifications. Some quotes from users include:
- "When I run Bluestacks, it sometimes feels like my computer is sluggish. I wish it used fewer resources."
- "I encountered frequent crashes when trying to run more than one app at a time; it's frustrating."
Another area of concern is the occasional bugs and glitches. Some users report experiencing problems while trying to sync apps or receiving error messages during installation. This reinforces the need for a consistent quality check on the emulator, as many believe that stability is non-negotiable for an effective user experience.
To summarize, while Bluestacks generally earns high marks for its functionality and ease of use, user feedback indicates a clear demand for enhancements in performance and stability. Addressing these complaints could significantly elevate the overall user experience for existing and new users alike.
Troubleshooting Common Issues
When using Bluestacks, or any application really, you’re bound to hit a snag or two. That’s part and parcel of the digital world we live in. The significance of troubleshooting common issues when it comes to Bluestacks cannot be overstated. It helps you not only to enhance your understanding of the software but also to ensure that the experience is as seamless as possible.
Common issues often arise due to hardware discrepancies, software conflicts, or even user misconfigurations. By learning how to troubleshoot these common problems, you gain a better grasp of optimization techniques and preventive measures. Here, we will dive into some frequent headaches users experience with Bluestacks and how to tackle them, allowing for smoother sailing as you run Android apps on Windows.
Performance Issues
Let’s face it, slow performance can feel like wading through molasses. It can try anyone’s patience. When you notice that Bluestacks doesn’t respond as swiftly as it should, it’s time to put on the troubleshooting hat.
A key reason for performance lag is often tied to inadequate system resources. Keeping an eye on RAM and CPU usage can clue you into where the bottleneck lies. Here are some steps you can take:
- Close unnecessary applications running in the background. This frees up valuable resources for Bluestacks, helping it run more efficiently.
- Adjust the settings in Bluestacks itself. For instance, modifying the RAM allocation can lead to better performance. Enter the settings and tweak the amount of memory dedicated to it.
- Sometimes it’s worth updating your graphics drivers. An outdated driver can cause compatibility issues, and updating it could potentially enhance both display and performance of Bluestacks.
- If you are using hardware virtualization, ensure that it is enabled in your BIOS settings. This feature can significantly improve performance but might be disabled by default.
"The biggest threats to performance often come from within your own system, so tuning it up is essential for prime performance."
Installation Errors
Ah, the dreaded installation error. Nothing can frustrate a user more than getting halted before they even really start. These errors can pop up for various reasons, often sending users into a tailspin. However, identifying these errors can shed light on simple solutions.
To troubleshoot installation errors, follow these tips:
- Check Your System Requirements: Before diving headfirst into installation, double-check whether your system meets the minimum specifications needed for Bluestacks. If it doesn’t pass that test, you’ll likely encounter issues.
- Antivirus Interference: Sometimes your antivirus might see Bluestacks as a potential threat. It’s wise to temporarily disable your antivirus during installation to see if that clears the way. Don’t forget to turn it back on after.
- Cleaning Up Space: Disk space can be a daunting foe. Ensure you have ample free space for the installation. Installation errors might occur if there isn’t sufficient room to unpack the files.
- Running as Admin: Try running the installer as an administrator. Windows can sometimes restrict permissions on standard installations, leading to failures that can be avoided by elevating privileges.
By addressing these performance and installation concerns, users can greatly improve their experience with Bluestacks. Learning to navigate these common hurdles turns potential stumbling blocks into stepping stones.
Bluestacks Future Developments
Bluestacks, as one of the leading Android emulators available, is constantly evolving. The roadmap ahead includes promising features and enhancements, targeting aspects that matter most to users. This section dives deep into the upcoming features and the influence of community feedback on Bluestacks’ development. By understanding these facets, users can grasp how Bluestacks aims to enhance the overall user experience while addressing challenges.
Upcoming Features
Bluestacks has made it clear that they are not resting on their laurels. Developers are actively working on introducing a host of new features. Some of these prospective additions could very well transform how users interact with the emulator.
- Improved User Interface: A refreshed UI might be on the horizon. By simplifying the dashboard and enhancing navigational elements, it could lead to a more intuitive user experience.
- Optimized Resource Management: Future updates aim to streamline resource allocation, allowing users to configure the emulator's settings based on their system's capabilities. This ensures better performance, particularly for those with lower-end hardware.
- Increased Game Support: As gaming apps evolve, so do user queries regarding compatibility. Upcoming updates are likely to broaden the scope of supported games, ensuring that gamers can enjoy the latest titles without a hitch.
- Enhanced Security Features: With rising concerns about cybersecurity, Bluestacks plans to bolster its security measures. Implementing advanced encryption protocols or improved data protection should reassure users concerned about their data.
"Innovation is at the heart of Bluestacks’ mission, and their focus on user feedback shapes the future of the emulator."
These features demonstrate a commitment to both functionality and user satisfaction.
Community Feedback and Influence
The Bluestacks community plays an integral role in shaping its future. Developers are particularly keen on harnessing user suggestions and criticisms. This not only helps in identifying issues but also sheds light on desired features.
- User Forums: Platforms like Reddit host a variety of discussions where users share their experiences and suggestions. Feedback collected from these forums often drives development priorities.
- Beta Programs: Bluestacks occasionally launches beta programs allowing users to test upcoming features. Feedback from these programs is invaluable, as users provide insights that can lead to necessary adjustments before the full release.
- Feature Requests: The company encourages users to submit feature requests. A simple suggestion could lead to substantial changes in subsequent updates, showcasing that user input is truly valued.
The symbiotic relationship between Bluestacks and its users ensures that future developments are not only innovative but precisely attuned to the community's needs. This collaboration fosters a sense of unity, promoting enhancements that reflect real-world user experiences and challenges. By remaining connected to its audience, Bluestacks aims to fortify its position as a leading emulator in the competitive market.
Ending
When it comes to making the most of the Android experience on a Windows 10 machine, understanding Bluestacks proves essential. This emulator isn’t merely a fancy tool; it fills a significant gap for users wishing to run mobile applications on a desktop environment.
The importance of Bluestacks lies in its ability to bridge different platforms. For those often tied to their PCs yet wanting the convenience of mobile apps, Bluestacks becomes a valuable asset. Its existence encourages flexibility, allowing users to seamlessly navigate between Android and Windows ecosystems. With the insights gleaned from the detailed examination throughout this article, users can make informed decisions, not just regarding usage, but also in terms of safety and performance optimization.
Its smooth installation process coupled with the performance tweaks discussed earlier enables every individual to personalize their usage. Beyond just functionality, the community aspect, bolstered by user experiences and feedback, fosters a sense of shared knowledge. These considerations not only help in troubleshooting, but also in enhancing one’s overall experience with the emulator.
As emulators continue to evolve, keeping an eye on the developments surrounding Bluestacks is prudent. This forward-thinking approach sets an encouraging precedent for other software in the domain, emphasizing the need for secure practices across all platforms.
Summary of Key Points
- Integration of Platforms: Bluestacks allows running Android applications on Windows 10, breaking down the barriers between operating systems.
- Performance Optimization: Through configurations and detailed evaluations, users can enhance the speed and responsiveness of applications.
- User Feedback: Real experiences enhance understanding, providing insights into common issues and effective resolutions.
- Security Awareness: Potential risks coupled with smart practices are paramount for safe usage.
Final Thoughts on Bluestacks
In the grand scheme, Bluestacks serves not just as a tool, but as a gateway to maximizing productivity and entertainment through Android applications. Its growing popularity speaks volumes about the need for such innovations. As technology continues to interweave across platforms, emulators like Bluestacks will likely play a crucial role in shaping how we engage with digital content. The future feels promising, provided users remain aware of evolving security landscapes and embrace the community-driven nature of application usage.
As you step forward in your Windows 10 journey with Bluestacks, remember the importance of securing your virtual environment while enjoying a rich array of applications at your fingertips. This balance of usability and caution is what will streamline the hybrid experience between Android and Windows.







