Maximizing Windows 10 Performance: A Comprehensive Guide to Boosting Slow Systems


Overview of Enhancing Windows Performance
When it comes to managing and optimizing the performance of your Windows 10 system, it's essential to delve into various methods and strategies. This guide aims to provide a comprehensive overview of tackling slow systems and boosting efficiency across different aspects. From system settings to software troubleshooting, readers will explore a range of solutions to address sluggishness effectively.
Analyzing System Settings
System settings play a pivotal role in determining the overall performance of your Windows 10 device. By carefully optimizing these settings, users can significantly enhance the speed and efficiency of their systems. From power management options to visual effects adjustments, understanding and fine-tuning these settings can make a tangible difference.
Emphasizing Power Management
Adjusting power management settings can help improve system performance by regulating power consumption and optimizing resource allocation.
- Customize sleep and hibernation settings to strike a balance between energy conservation and performance optimization.
- Disable unnecessary background processes that drain resources and affect system speed.
Troubleshooting Software Issues
Software issues can often be a major factor contributing to slow system performance. Diagnosing and resolving these issues in a systematic manner is crucial for ensuring smooth operation. From updating drivers to identifying resource-intensive applications, addressing software issues effectively can make a significant impact.
Updating Essential Drivers
Regularly updating device drivers ensures compatibility, enhances performance, and resolves potential conflicts that may be impacting system speed.
- Check for driver updates on the manufacturer's official website to ensure you have the latest versions installed.
- Utilize Windows Update feature to automatically download and install recommended driver updates.
Investigating Resource-Intensive Applications
Identifying and addressing resource-intensive applications is essential for optimizing system performance and preventing slowdowns.
- Monitor task manager to identify processes consuming excessive CPU, memory, or disk usage.
- Consider uninstalling or replacing resource-heavy applications with lighter alternatives.
Synthesizing the Optimization Process
As we navigate through the intricacies of optimizing Windows 10 performance, a holistic approach encompassing system settings adjustments and software issue resolutions emerges. By combining these strategies and delving into the root causes of slow system performance, users can effectively enhance the efficiency and speed of their Windows 10 devices. The key lies in proactive maintenance and strategic decision-making to ensure optimal functionality and performance.


> For more detailed insights and specific optimization techniques tailored to your Windows 10 system, refer to the comprehensive guide provided in this article.
Understanding the Factors Contributing to Slow Windows Performance
In the realm of Windows 10 systems, understanding the factors causing sluggish performance is paramount. By delving into these intricacies, users gain insight into the inner workings of their operating systems. This understanding enables individuals to pinpoint root causes of performance degradation, leading to efficient troubleshooting and enhanced system functionality.
Identifying Common Culprits for Sluggish Systems
- Background Processes and Resource Consumption: The presence of numerous background processes can significantly impact system performance. These invisible tasks consume valuable system resources, leading to slowdowns and erratic behavior. Recognizing the relentless nature of background processes sheds light on the importance of managing them effectively in the pursuit of optimal system performance..
- Outdated Hardware Drivers: Outdated hardware drivers pose a challenge to system stability and performance. These drivers act as liaisons between hardware components and the operating system, outdated versions may result in compatibility issues and suboptimal performance. Constant vigilance and timely updates play a pivotal role in maintaining system health and efficiency in handling diverse tasks.
- Insufficient RAM and Storage Space: The insufficiency of Random Access Memory (RAM) and storage space significantly hampers system responsiveness and multitasking capabilities. Adequate RAM empowers swift data access and processing, while spacious storage accommodates system files and user data seamlessly. Addressing these limitations elevates system performance and user experience, reducing lags and bottleneck episodes.
Effects of Malware and Bloatware on System Speed
- Impact on System Performance: Malware and bloatware exert a detrimental influence on system speed and stability. These unwanted entities infiltrate systems, consuming resources and compromising data security. The impact can be severe, leading to system crashes and compromised personal information. Vigilance and proactive measures are essential to safeguard system performance and user privacy against these insidious threats.
- Methods to Detect and Remove Malicious Software: Equipping oneself with effective methods to detect and remove malicious software is imperative in maintaining system integrity. Utilizing robust antivirus and antimalware solutions, coupled with regular system scans, fortifies the system's defense mechanisms. Educating users on safe browsing habits and cautious software installation practices enhances overall security posture, mitigating the risks posed by malicious entities.
Optimizing System Settings for Enhanced Performance
In the realm of enhancing Windows 10 performance, one pivotal aspect lies in optimizing system settings to extract maximum efficiency. By tailoring system configurations, users can streamline processes and boost overall speed and responsiveness. Fine-tuning these settings is akin to optimizing a finely-tuned machine, where each adjustment contributes to the system's smooth operation.
Customizing Power Options and Performance Settings
Adjusting Power Plans for Efficiency
Adjusting power plans for efficiency is a crucial step in the pursuit of system optimization. By customizing power plans, users can dictate how the system manages power resources, aiming for a balance between performance and energy conservation. This customization allows users to prioritize high performance when needed or conserve energy during idle periods. The flexibility offered by adjusting power plans grants users the ability to cater system performance to their specific requirements. However, it is essential to note potential trade-offs, such as increased power consumption corresponding to enhanced performance.
Configuring Visual Effects for Smooth Operation
Configuring visual effects for smooth operation contributes significantly to the user experience. Visual effects impact how users interact with the system, influencing aesthetics and responsiveness. By adjusting visual effects settings, users can optimize system performance by allocating resources efficiently. Balancing visual enhancements with performance gains is key in ensuring a seamless user experience. Nevertheless, individuals should be cognizant of potential drawbacks, such as increased resource utilization for enhanced visual effects. Striking a harmonious equilibrium between visual appeal and operational fluency is paramount for optimal system performance.
Managing Startup Programs and Background Apps
Disabling Unnecessary Startup Items
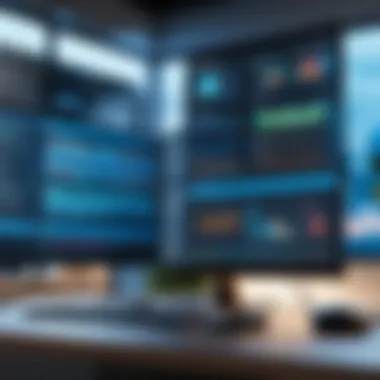
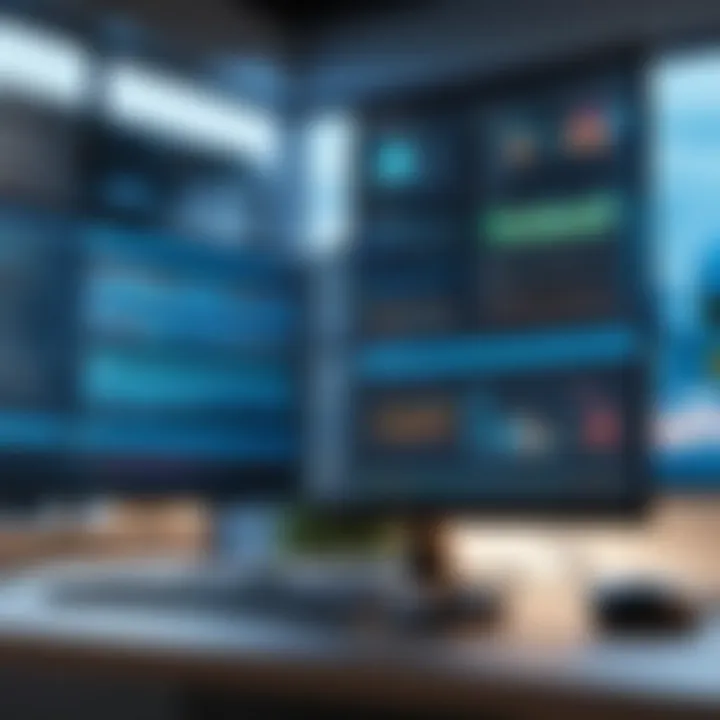
Disabling unnecessary startup items plays a pivotal role in system optimization. Startup programs can significantly impact system boot times and overall performance. By identifying and disabling unnecessary items, users can expedite the system's startup process and reduce resource strain. This action leads to a more responsive system, as resources are freed from superfluous tasks during startup. However, users should exercise caution, ensuring essential programs are not inadvertently disabled, as this may impede critical system operations.
Utilizing Task Manager to Monitor Resource Usage
Utilizing the Task Manager to monitor resource usage provides valuable insights into system performance. By monitoring resource utilization, users can identify resource-hungry applications and processes that may impede system performance. Task Manager offers real-time data on CPU, memory, disk, and network usage, enabling users to pinpoint bottlenecks and troubleshoot performance issues effectively. Leveraging this tool empowers users to make informed decisions regarding resource allocation, optimizing system performance proactively. Despite its utility, users should exercise discretion in interpreting Task Manager data, considering various factors that may influence resource consumption.
Updating System Software and Drivers
Ensuring Windows Updates are Current
Ensuring Windows updates are current is fundamental to system stability and security. Regular updates address software vulnerabilities, enhance system functionality, and improve overall performance. By staying abreast of Windows updates, users safeguard their systems against potential threats and benefit from the latest features and optimizations. Timely updates not only bolster system security but also contribute to a smoother user experience. However, users should be mindful of update compatibility and potential issues that may arise post-update, necessitating thorough system evaluation post-update deployment.
Updating Device Drivers for Compatibility
Updating device drivers for compatibility is paramount in optimizing system performance. Device drivers facilitate communication between hardware components and the operating system, impacting system functionality and stability. By updating device drivers, users ensure seamless compatibility with the latest software and hardware advancements, enhancing system efficiency. Updated drivers can unlock performance enhancements and resolve compatibility issues, promoting a harmonious system ecosystem. Nonetheless, users should exercise caution during driver updates, verifying compatibility and seeking manufacturer-approved updates to mitigate system instability risks.
Troubleshooting Common Software Issues Affecting Performance:
In this pivotal section of the article, we delve into the crucial aspect of troubleshooting common software issues that impact the performance of Windows 10 systems. Efficiently identifying and addressing these issues is imperative to restore optimal functionality and speed to a sluggish system. By focusing on specific elements such as compatibility problems, software conflicts, disk cleanup, and defragmentation, readers will gain a comprehensive understanding of the steps required to rectify software-related performance issues in their systems.
Resolving Compatibility Problems and Software Conflicts:
Utilizing Compatibility Mode for Legacy Programs: Compatibility Mode is a standout feature that facilitates running older programs on newer systems like Windows 10. This option emulates an older operating system environment, enabling legacy software to function smoothly. During troubleshooting, enabling Compatibility Mode could be a game-changer by mitigating compatibility issues and enhancing program performance.
Identifying Conflicting Software Applications: This function serves a pivotal role in troubleshooting software conflicts that could potentially degrade system performance. By pinpointing conflicting applications, users can proactively resolve these issues, ensuring seamless functionality. Understanding the root causes of conflicts is key to maintaining a stable and high-performing system.
Performing Disk Cleanup and Defragmentation:
Clearing Temporary Files and Recycle Bin: The process of clearing temporary files and emptying the Recycle Bin is essential for maintaining efficient system operation. By eliminating unnecessary clutter and freeing up disk space, users can significantly enhance system speed and responsiveness. This routine task contributes to a cleaner and more optimized system environment.
Optimizing File Storage for Improved Access Speed: Optimizing file storage entails organizing data in a structured and efficient manner to boost access speed. By streamlining file storage and removing redundant or obsolete files, users can accelerate data retrieval processes. This optimization strategy is instrumental in improving overall system performance and responsiveness.


Utilizing System Restore and Reset Options:
Rolling Back System Changes with Restore Points: System Restore allows users to revert to previous system states, undoing changes that may have contributed to performance issues. By utilizing restore points strategically, individuals can troubleshoot problems effectively and restore their system to a stable configuration. This feature acts as a safety net, ensuring a quick recovery from unexpected system alterations.
Refreshing Windows for a Clean Start: A system refresh provides a clean slate by reinstalling Windows while preserving personal files. This approach can eliminate persistent software issues, offering a fresh start for the operating system. Through a refresh, users can resolve complex software problems and restore the system to a like-new state, optimizing performance and efficiency.
For more in-depth knowledge and insights on optimizing Windows 10 performance, delve into the detailed sections of the article. Implement these strategies to elevate your system's speed and efficiency while ensuring a seamless computing experience.
Advanced Techniques for Addressing Persistent Performance Issues
In this section, we delve into the realm of advanced techniques crucial for tackling persistent Windows 10 performance issues. Understanding the importance of implementing these strategies is paramount for users experiencing ongoing system sluggishness. By focusing on specific elements such as monitoring system temperature, optimizing virtual memory, and seeking professional assistance, readers gain valuable insights into enhancing their system's overall efficiency. These advanced techniques offer a comprehensive approach to address underlying performance issues effectively.
Monitoring System Temperature and Hardware Health
Using Diagnostic Tools to Assess System Health
Digging into the core of monitoring system temperature and hardware health, we highlight the significance of utilizing diagnostic tools to evaluate the overall well-being of your system. By employing these tools, users can gain critical information about their system's performance metrics and potential areas of concern. The key characteristic of using diagnostic tools lies in their ability to provide real-time data on system temperature, component usage, and potential hardware failures. This feature proves invaluable for identifying performance bottlenecks and preemptively addressing any underlying hardware issues.
Preventing Overheating and Hardware Failures
In exploring the aspect of preventing overheating and hardware failures, we underscore the importance of proactive measures to maintain system stability. By focusing on efficient cooling solutions and proper hardware maintenance, users can minimize the risk of overheating and hardware malfunctions. The key characteristic of this approach lies in its ability to enhance system reliability and longevity. However, users should be mindful of the potential disadvantages, such as additional costs for cooling solutions and the time investment required for regular hardware maintenance.
Optimizing Virtual Memory and Pagefile Settings
Adjusting Virtual Memory Allocation for Efficiency
Delving into the realm of virtual memory optimization, we discuss the significance of adjusting memory allocation settings to enhance system performance. By fine-tuning virtual memory allocation, users can improve overall system responsiveness and multitasking capabilities. The key characteristic of this process lies in its ability to optimize memory usage and mitigate potential bottlenecks. However, users should consider the trade-offs, such as the impact on system stability and the need for periodic adjustments based on usage patterns.
Configuring Pagefile Settings for Enhanced Performance
Exploring the realm of pagefile settings configuration, we emphasize the importance of optimizing virtual memory management for enhanced system performance. By configuring pagefile settings effectively, users can improve system responsiveness and application loading times. The key characteristic of this optimization lies in its ability to streamline data access and storage operations, thereby reducing latency. However, users should be wary of potential drawbacks, such as increased disk space usage and the need for regular monitoring to ensure optimal performance.
Seeking Professional Assistance and Hardware Upgrades
Consulting Tech Support for Specialized Solutions
Discussing the aspect of seeking professional assistance, we highlight the benefits of consulting tech support for specialized solutions to complex performance issues. By tapping into expert knowledge and tailored recommendations, users can navigate challenging performance hurdles effectively. The key characteristic of this approach lies in its ability to provide customized solutions and rapid troubleshooting support. However, users should be prepared for potential disadvantages, such as service costs and dependencies on external expertise.
Upgrading Hardware Components for Better Performance
Exploring the realm of hardware upgrades, we stress the significance of enhancing system performance through hardware advancements. By upgrading critical components such as CPU, RAM, or storage devices, users can significantly boost system speed and responsiveness. The key characteristic of hardware upgrades lies in their ability to future-proof systems and unlock new performance potentials. Nonetheless, users should consider the associated costs and compatibility issues when embarking on hardware upgrades.







