Enabling Remote Desktop Connection: A Complete Guide


Intro
As the digital landscape expands and remote work becomes the norm, understanding how to effectively manage connections to distant computers is of paramount importance. Remote Desktop Connection (RDC) empowers users to access their machines from virtually anywhere, turning a daunting task into a manageable endeavor. However, venturing into this realm comes with its own set of challenges, particularly relating to online security. It's no secret that cyber threats are lurking around every corner, making it crucial for individuals to grasp the art of enabling remote connections securely.
The simple act of connecting remotely can be fraught with potential pitfalls, especially if one isn’t aware of the landscape of cyber threats waiting to exploit vulnerabilities. Maintaining tight security while harnessing the power of remote access is essential for sustaining productivity and safety.
In this guide, we'll unpack various dimensions related to Remote Desktop Connection, beginning with an overview of the cybersecurity threats that one should keep in mind. We’ll also outline best practices for ensuring a secure online experience, review tools that promise to enhance your defensive perimeter, offer tips on safeguarding privacy, and provide useful resources for keeping your digital environment secure. The aim is to furnish you with the knowledge necessary to navigate both the remote access terrain and its associated risks effectively.
Preamble to Remote Desktop Connection
Remote Desktop Connection (RDC) is more than just a techy term tossed around in the corridors of IT businesses. It serves as a bridge between productivity and accessibility, allowing users to access a computer or network from a remote location. In an increasingly interconnected world, grasping the ins and outs of RDC is akin to wielding a modern tool of trade. Whether you’re helping a friend troubleshoot an issue, or managing a fleet of servers from halfway across the globe, understanding RDC is crucial.
Purpose and Benefits
The core purpose of Remote Desktop Connection lies in its ability to facilitate seamless access to a computer away from its physical location. This robust function holds an array of benefits:
- Flexibility: With RDC, you could work from a coffee shop, library, or even while lounging on a couch. Your office is wherever you decide it to be.
- Cost-Effective IT Support: Organizations can reduce the need for physical presence, thus cutting down on travel costs and time. IT support can diagnose issues, install updates, and provide assistance without having to step foot in the office.
- Increased Productivity: You'd be surprised how much time is saved when employees can access work-related files and applications remotely. This convenience can lead to higher morale and better work output.
- Security: While remote connections could pose threats if not managed securely, implementing robust protocols allows for safe access to sensitive information, safeguarding corporate resources.
Common Use Cases
Remote Desktop Connection finds a myriad of applications across different sectors. Here are some notable examples:
- Remote Work: As the world shifts towards a more remote work-centric model, businesses leverage RDC to enable employees to connect with office computers, access documents, and collaborate with their teams regardless of location.
- Technical Support: IT teams utilize RDC to swiftly troubleshoot and resolve problems encountered by users without the hassle of physical travel. Anytime issues arise, a quick remote session can save the day.
- Educational Institutions: Schools and universities are increasingly adopting remote desktop solutions to empower students to perform assignments, access learning materials, and participate in online classes from different locations.
- Software Development: Developers can manage servers and perform tests on various machines from anywhere, ensuring that project deadlines are met without geographical constraints.
- Telemedicine: Healthcare professionals leverage RDC to examine patient records or confer with colleagues while being mobile, bringing a whole new meaning to "healthcare on the go."
In a nutshell, understanding Remote Desktop Connection is not just beneficial; it is an essential tool in today's fast-paced digital landscape. The ability to maneuver through various computer systems from a distance has become a necessity, making RDC more relevant than ever.
Understanding the Basics
Understanding the intricacies of remote desktop connection is essential for maximizing its utility. Not only does it provide remote access to your computer, but it also empowers users with the tools they need to manage systems from just about anywhere. As our work lives become increasingly digital, refresher courses on the basics become valuable assets. This section takes a closer look at what remote desktop is, as well as the critical components involved in remote desktop services.
What is Remote Desktop?
Remote Desktop allows a user to connect to another computer via a network connection, providing the ability to access files and applications just as if they were sitting in front of that machine. Imagine being at a coffee shop but seamlessly accessing your office desktop. It's not just about convenience; it often results in significant productivity boosts, especially for those who travel frequently or work from home.
The core idea revolves around a simple concept: two machines communicating with each other. One machine acts as the host (the one being accessed), and the other as the client (the one accessing).
- Convenience: Users can regain access to resources, files, or software without being physically present.
- Flexibility: Supports various operating systems and configurations.
- Cost-efficiency: Reduces the need for travel, making it easier to collaborate without unnecessary expenses.
Key Components of Remote Desktop Services
At the heart of remote desktop technology are several key components that work together to create an effective remote working experience. Understanding these can lead to better decision-making regarding setup, security, and overall usage.
- Remote Desktop Protocol (RDP): This is the protocol used by Windows machines to connect to one another. It provides a secure channel over which data is transmitted, ensuring a reliable connection.
- Client Software: Typically, this is software installed on the device that will be used to connect to the remote computer. Popular applications include the built-in Microsoft Remote Desktop app and third-party apps, like AnyDesk or TeamViewer.
- Host Configuration: This includes the settings on the remote computer allowing it to receive connections. Missing or incorrectly configured settings can create significant obstacles.
- Network Infrastructure: A stable and reasonably fast internet connection on both ends is crucial. Poor connectivity may lead to lagging screens or dropped sessions, which can be frustrating during critical tasks.
- Security Measures: Firewalls, VPNs, and proper MFA (multi-factor authentication) must be incorporated to protect the network and data throughout the connection.
"Mastering the basics of remote desktop connections not only enhances productivity but also strengthens your security framework against potential threats."
By familiarizing yourself with these overarching elements, you lay a strong groundwork for diving deeper into the practical aspects of configuring remote desktop connections. Whether you're a curious novice or a seasoned user, these are the cornerstones upon which your remote work experience is built.
System Requirements
Understanding the system requirements is crucial for a seamless Remote Desktop Connection experience. It's not just about having a device and an internet connection; a compatibility checklist ensures your setup runs smooth as butter. If you skip this step, you might find yourself drowning in connectivity hassles or performance hiccups when you really need that virtual access.
Operating System Compatibility
The first jump over this hurdle is ensuring your operating system is up to snuff. Different versions of Windows support Remote Desktop in varying degrees. For instance, Windows 10 Pro and Windows 11 Pro offer built-in Remote Desktop features, while the Home editions do not. Similarly, if you're working with Mac, ensure your version supports the Remote Desktop client.
No one wants to waste time wrestling with incompatible software. A simple way to avoid this frustration is to check the official documentation from Microsoft or Apple’s support pages.
Here’s a concise rundown:
- Windows Operating Systems:
- MacOS:
- Windows 10 Pro, Enterprise and Education
- Windows 11 Pro, Enterprise
- Windows Server versions


- macOS Mojave (10.14) and later support the Microsoft Remote Desktop client.
If you find yourself using Linux, compatibility is generally less straightforward. However, with tools like Remmina or rdesktop, you can often get the job done. Ultimately, you want to make sure your operating system is not only compatible but also regularly updated; this helps patch vulnerabilities and bolster security, ensuring your connection remains secure as you access sensitive information remotely.
Hardware Specifications
The hardware aspect of the equation is equally important; don't underestimate it. A robust system can significantly enhance the Remote Desktop experience in terms of speed and reliability. Key specifications to look out for include:
- Processor:
A multi-core processor, like Intel i5 or AMD Ryzen 5, is often a lifesaver when handling demanding applications. The load on the hardware increases as you access heavier files remotely. - RAM:
Aim for at least 8GB of RAM. This allows the machine to juggle several tasks without stutter. If you plan to connect to multiple remote systems or run resource-heavy applications, consider pushing for 16GB or more. - Network Adapter:
An Ethernet connection is preferred over Wi-Fi for stability and speed, especially when you're in a pinch and need reliable access. - Graphics Card (GPU):
If your work involves graphic-intensive applications, a dedicated GPU can prevent lag and ensure a smoother visual experience.
It's a no-brainer to keep your hardware in check. Making these considerations helps ward off frustrating scenarios where your connection lags or drops unexpectedly. In sum, assessing your system’s compatibility with the operating system and ensuring you have the right hardware can save you a lot of headaches down the line, making your remote work a whole lot easier.
"It's better to have a solid groundwork than to build a castle on sand."
Additionally, always bear in mind to regularly check for updates for your system and any remote desktop applications you may be using. Keeping everything current not only improves performance but also tightens your defenses against potential security threats.
Enabling Remote Desktop on Windows
Enabling Remote Desktop on Windows is a crucial step for seamless remote access. Whether you’re a tech-savvy individual or someone just dipping their toes into the world of remote connectivity, the importance of accessing machines from a distance cannot be overstated. It allows trouble-free management of systems, supports collaborative work, and can greatly enhance productivity.
In a world where remote work is part and parcel of daily life, this process ensures you can troubleshoot issues, conduct business meetings, or even manage servers without being physically present. With the complexities of modern work environments, setting up Remote Desktop can be a game changer, opening doors to robust capabilities and flexibility.
Accessing System Properties
To enable Remote Desktop, you first need to dive into your system settings, specifically the system properties. Here’s how you get there:
- Press the Windows key + R to open Run.
- Type and hit Enter.
- This will bring up the System Properties window where you can manage various settings.
It’s imperative to make sure you’re in the right place. The system properties will have multiple tabs; concentrate your efforts on the Advanced settings where you’d find the Remote tab. When you lay eyes on it, you know you’re on the right track.
Adjusting Remote Desktop Settings
Next, once your Remote tab is visible, you can make the necessary adjustments:
- Enable Remote Desktop: Check the option that says “Allow remote connections to this computer.” This is the golden ticket for remote access.
- Network Level Authentication (NLA): For an added layer of security, enable NLA. This mean's only users who authenticate themselves before a remote connection is established.
- Select Users: If you need specific users to access the system, click on Select Users to manage access. Just remember, administrative accounts automatically have permission.
Be mindful while making these adjustments. Security must be at the forefront of your mind when you’re allowing remote access. A careful approach prevents uninvited guests from crashing your party.
Firewall Configuration
Once Remote Desktop is enabled, the next crucial step is configuring your firewall settings to allow these connections. Here’s a simple approach to ensure smooth sailing:
- Go to Control Panel and select Windows Defender Firewall.
- Click on Allow an app or feature through Windows Defender Firewall.
- Look for Remote Desktop in the list. If it’s not checked off for both private and public networks, do that now.
"Proper firewall configuration is like securing the castle gates – it keeps the unwelcome knights at bay."
Having the right firewall settings ensures only the desired traffic can enter your system. Different setups might require their unique configurations, but generally, aligning Windows Firewall should do the trick.
Configuring Remote Desktop on Mac
Configuring Remote Desktop on a Mac is essential, especially in a world increasingly leaning towards remote work and digital collaboration. The ability to access a computer from a distance enhances productivity and provides flexibility for both personal and professional tasks. Understanding how to set up remote access on Mac allows users not only to maintain workflow continuity but also to manage systems efficiently without being physically present at the machine.
Preparation Steps
Before diving into the setup, a few preparatory steps should be taken to ensure a smooth configuration process. Start by gathering the necessary information about the remote Mac you wish to access:
- MacOS Version: Ensure you know which version of macOS is running on the remote machine. Different versions might have slightly different settings or features.
- User Accounts: If there are multiple users on the Mac, make sure you have the credentials for an account that has access privileges.
- Network Connection: Verify that the remote Mac is connected to the internet, as a stable connection is critical for effective remote access.
Next, enable the Remote Management feature:
- Go to System Preferences on the remote Mac.
- Click on Sharing.
- Check the box next to Remote Management.
This setting allows you to control the computer remotely, but it’s essential to configure it properly to limit access only to specific users for security.


After verifying these steps, it’s also wise to check any potential firewall settings that might block incoming connections. Open Security & Privacy in System Preferences, and ensure that the firewall allows Remote Management communications.
Using the Remote Desktop App
To establish a remote connection, you’ll need to make use of a dedicated Remote Desktop application. Microsoft has developed a Remote Desktop app specifically for macOS, which streamlines the connection process and makes accessing remote systems user-friendly. Here’s how to use the app effectively:
- Download the Microsoft Remote Desktop App from the Mac App Store if you haven’t done so already.
- Open the App and click on the Add Desktop option.
- Enter the PC name or IP address of the remote Mac to which you wish to connect.
- Input the credentials you prepared earlier. You may need to tap on Show Options to adjust settings like the resolution or connection quality based on your internet speed.
- Once the configuration looks good, click Connect to establish the remote session.
With the app, users can easily navigate their remote desktop as if they were sitting right in front of their computer. Adjusting preferences within the app allows for a tailored experience, optimizing the session based on both the user’s and the remote computer’s capabilities.
Important Tip: Keep your software updated to avoid vulnerabilities. This applies not only to the Remote Desktop app but also to your macOS system and router security settings to mitigate risk.
Understanding these steps is crucial for creating a secure and functional remote desktop environment on a Mac. When set up properly, this configuration provides both access and control, making remote work far more manageable.
Remote Desktop Protocol: An Overview
When discussing remote desktop technology, one must inevitably bump into the Remote Desktop Protocol, often abbreviated as RDP. This protocol plays a pivotal role in organizing the communication between a client and a server in a remote desktop setting. Understanding RDP is crucial for anyone looking to enable remote desktop connections, as it underpins the entirety of the remote access experience—from the simplicity of connection to the layers of security that protect data in transit.
RDP enables users to connect their local machines to a remote network in a smooth and seamless fashion. Imagine coming home after a long day and still needing to access files on your work computer without ever stepping foot in the office. The capability to do just that is a game-changer.
What is RDP?
So, what exactly is this RDP? Well, in simple terms, Remote Desktop Protocol is a proprietary protocol developed by Microsoft that allows a user to connect to another computer over a network connection. It's often likened to having a virtual seat at a work desk, even if you are miles away.
RDP offers a graphical interface, which means you can see the screen of the remote computer and control it just as if you were sitting in front of it. This makes handling tasks easier, more efficient, and conducive to productivity. For example, if you work in IT, you could troubleshoot a colleague’s computer from the comfort of your home. This convenience is underpinned by RDP's ability to transmit screen images back and forth, allowing for real-time interaction.
Additionally, RDP encompasses several functionalities such as:
- Secure Data Transmission: RDP can utilize encryption methods to ensure the data being transferred remains confidential.
- Resource Redirection: This allows users to access local resources, like printers or USB devices, from the remote system.
- Multiple Sessions: Depending on the server capabilities, RDP allows several users to log into the same server simultaneously, increasing its utility in business environments.
How RDP Works
Understanding how RDP operates can demystify the remote connection process dramatically. In essence, RDP establishes a connection between the client (your laptop) and the server (the remote computer), following a series of simple steps.
- Initiation of Connection: It all starts when you launch your Remote Desktop client and enter the server's IP address or hostname.
- Authentication: The server prompts you for a username and password, ensuring that only authorized individuals have access.
- Session Establishment: Once authenticated, an RDP session is initiated. Essentially, the server sends a graphical window displaying its desktop back to your client machine, which you can then interact with.
- Data Transfer: As you engage with the remote desktop, commands and keystrokes are transmitted back to the server using RDP’s protocol, while the server sends updates displaying the effects of your actions.
This back-and-forth data exchange is why RDP can provide a seamless experience, allowing for the use of applications, transferring files, and conducting tasks as though you are physically on the remote machine.
"RDP turns physical distance into a mere inconvenience, enabling us to work as if we are right there, at the office desk."
For those concerned about security, it’s worth noting that while RDP is a robust protocol, its efficacy heavily depends on how securely it’s configured. Misconfigurations can expose systems to potential threats, so it’s imperative to follow security best practices when enabling RDP.
Establishing Remote Connections
The ability to establish remote connections is a cornerstone of modern working environments, especially with the surge of remote work. Remote connections allow users to access their computers from different locations, offering significant flexibility and convenience. This section aims to elucidate the critical importance of establishing these connections and delve into the practical steps involved.
Establishing a remote connection not only facilitates real-time collaboration but also ensures that a user can securely access important files and applications without the constraints of physical presence. Whether it’s an urgent project deadline or a simple need to access a client’s machine, remote connections bridge a geographical gap that previously hampered efficiency. By capitalizing on this technology, businesses can maintain productivity levels regardless of location.
Connecting to a Remote Computer
Connecting to a remote computer can be quite straight-forward if you follow the right steps and understand the essentials involved. To initiate a remote connection, a few preliminary setups must be accomplished.
- Ensure Compatibility: Ensure the host and client machines are compatible and configured properly. For example, if you are connecting to a Windows machine, you need to verify that the Remote Desktop feature is enabled on that device.
- Launch Remote Desktop Client: Use your local remote desktop client, which may vary based on operating system. If you are using Windows, the built-in Remote Desktop Connection program is usually your go-to.
- Enter Connection Details: You will need to input the IP address or the hostname of the remote computer you wish to access. It's vital to have the correct credentials, including username and password, ready at hand.
- Make the Connection: After entering the necessary information, simply click on the connect button. The remote desktop client will start the process, and if all is configured correctly, you should see the desktop of the remote computer shortly.
While this gives a simple overview, it’s important to also account for a few common pitfalls during the process. Some users may skip the verification of firewall settings or overlook updates and configurations essential for a successful connection. Proper preparation can save unnecessary headaches.
Customizing Connection Settings
Once a connection to a remote computer has been established, the next step involves customizing settings. Tailoring these configurations can vastly improve the user experience and efficiency of remote work.
- Display Quality: Adjust the resolution and color depth to optimize performance over low bandwidth. Higher settings might look better but could slow down the connection.
- Local Resources: Decide which local resources (printers, clipboard, etc.) you want to access or share during the session. This option helps streamline operations by allowing seamless use of local devices.
- Audio Settings: Configure audio quality options, so you can either hear sounds from the remote machine or select to play sounds on your local device. Having clear audio can sometimes be crucial for effective communication during sessions.

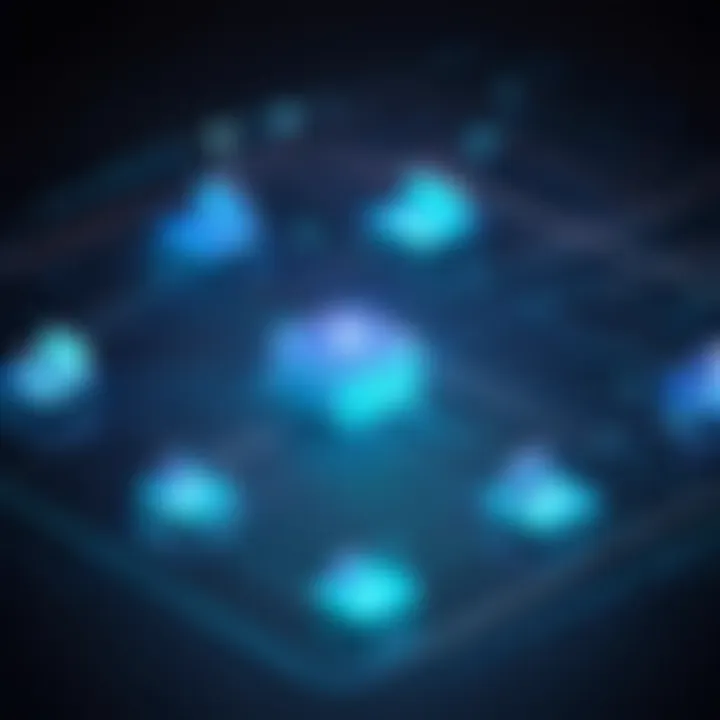
Remember, the settings you choose can significantly impact performance and experience, so take time to fine-tune them according to your needs.
Approaching the customization of settings thoughtfully can make all the difference in maintaining an efficient remote working environment. By navigating through these options, you can curate a workspace that not only supports your needs but enhances productivity, all while keeping your data and connections secure.
Security Considerations
When using Remote Desktop Connection, focusing on security is no small potatoes. Remote access opens up opportunities for productivity but also lays out a red carpet for potential vulnerabilities. Every time you connect to a remote system, you could be inviting unwelcome guests if measures aren’t taken to secure those connections. With rising cyber threats, understanding security considerations becomes paramount for individuals and businesses alike.
There are several elements to keep in mind here. Firstly, strong passwords shouldn’t just be a suggestion; they should be a rule of thumb. Simple, predictable passwords are an open door for hackers. Similarly, enabling Network Level Authentication (NLA) adds another layer of protection, making sure only authenticated users get access before a full session is established.
Additionally, regularly updating software and ensuring your firewall settings are properly configured can go a long way in thwarting cybercriminals. With every update, security loopholes can be patched, thus reducing the risk of exploitation. Think of it as fixing the leaks in a roof before the rain hits—proactive measures are often much easier than dealing with crises post-factum.
Best Practices for Secure Connections
Keeping a secure environment when using Remote Desktop Connection involves implementing several best practices. To start off:
- Use Strong Passwords: Create passwords that mix letters, numbers, and special characters. Lengthy passwords can add layers of complexity.
- Enable Network Level Authentication: This ensures that the user must authenticate before establishing a session, thereby reducing the chances of unauthorized access.
- Limit Users with Remote Access: Not everyone needs access. By restricting remote access to only those who truly require it, you minimize potential entry points for attackers.
Moreover, consider disabling the Remote Desktop feature when it’s not in use. By limiting the time your system is open for connections, you close off potential vulnerabilities effectively. Employing these strategies can help safeguard your data and privacy, creating a fortress against unwanted intrusion.
Using VPN for Enhanced Security
Using a Virtual Private Network (VPN) is like putting on an invisibility cloak over your Remote Desktop Connection. Not only does it encrypt your data traffic, but it also masks your IP address, helping keep prying eyes at bay. A VPN creates a secure tunnel between your device and the internet, making it much harder for attackers to intercept data.
When setting up a VPN, here are some considerations to keep in mind:
- Choose a Reputable VPN Provider: Not all VPNs are created equal. Do your homework to find one that prioritizes security and privacy.
- Use a Dedicated IP Address: A dedicated IP can make your connection more stable and less targeted, as it behaves like an individual user instead of a shared connection.
- Check for a Kill Switch Feature: This feature automatically disconnects your internet if the VPN drops, ensuring your real IP doesn’t get exposed unexpectedly.
Incorporating a VPN into your Remote Desktop Connection can provide an enhanced layer of protection, significantly reducing the risks surrounding remote access. The investment in a good VPN today can save a world of trouble tomorrow.
Troubleshooting Common Issues
When diving into the realm of remote desktop connections, you will undoubtedly encounter a few hiccups along the way. This segment emphasizes the significance of troubleshooting common issues that users might face. Ensuring seamless connections not only enhances user experience but is crucial for maintaining the flow of work, especially in an era where remote access is becoming the norm. By understanding and addressing these challenges, users can save time and prevent frustration, which is essential when deadlines loom.
Connection Errors
Connection errors can range from simple misconfigurations to intricate networking issues. These errors are particularly maddening because they can halt your progress without warning. Common symptoms include error messages that pop up when you attempt to connect, or instances where the connection simply times out. Here are a few steps to keep in mind when your connection fails:
- Check your network configuration: Make sure that both the host and remote machines are properly connected to the network. If one or both are on a different network, connection troubles may arise.
- Firewall settings: Often, firewalls block the ports used for remote desktop connections. Ensure that both computers' firewalls are configured to allow RDP traffic. A quick way to verify this could be running a temporary disabling of the firewall to see if that resolves the issue.
- User credentials: Double-check that the credentials you are trying to use are correct. Sometimes a simple typo can send you down a rabbit hole of troubleshooting when all you needed was the right password.
- Update software: Outdated software can lead to compatibility issues. Ensure that both systems have the latest updates installed to minimize potential connection errors.
Important Note: Always back up any crucial data before making significant changes, especially when adjusting firewall settings.
Performance Problems
Once connected, the last thing you want is a sluggish performance that makes even the simplest tasks feel like a marathon. Performance problems can stem from a variety of sources but often fall into these categories:
- Bandwidth restrictions: If your internet connection is running slow or if multiple devices are hogging the bandwidth, it could result in choppy connections, delays, and frustration. Running a speed test could provide insight into whether the issue lies with your ISP.
- System resources: Sometimes, it’s not the connection but the machine itself. If the remote computer is overloaded with processes, performance will undoubtedly suffer. Closing unnecessary applications can free up valuable resources.
- Latency issues: High latency can lead to an unresponsive experience. This often occurs when connecting to far-off locations or during peak usage times. Using a Virtual Private Network may help; however, it’s crucial to choose a VPN provider known for speed.
Addressing these performance pitfalls takes a bit of diligence and experimentation. Adjustments to network settings or even hardware upgrades might be necessary for optimizing your remote desktop experience. Stay proactive and keep troubleshooting to keep productivity at its peak.
Epilogue
The conclusion serves as the final destination for our exploration of Remote Desktop Connection, a tool that has become increasingly vital in today's interconnected world. As we wrap up, let’s review the crux of what we discussed throughout the article, emphasizing the meaning and benefits of the outlined procedures and considerations.
Recap of Essential Steps
In this article, we’ve walked through several essential steps to enable Remote Desktop Connection effectively. Here’s a quick summary:
- Understanding the Basics: Gaining a clear definition of what Remote Desktop is and the components that power it laid the groundwork. Knowing how RDP works provided a solid base.
- System Requirements: We highlighted the requisite operating systems and hardware specifications needed for optimal functionality. Ensuring compatibility can prevent many headaches before they even start.
- Enabling on Windows and Mac: We guided you through step-by-step processes for activating Remote Desktop on popular operating systems, ensuring that users of both platforms can access remote capabilities.
- Security Measures: This part cannot be overstated. We discussed best practices and the importance of VPN usage to secure remote connections, recognizing that a strong connection is a safe connection.
- Troubleshooting: Finally, knowing how to address common connection and performance issues sets users up for success, allowing them to efficiently overcome obstacles that may arise during their remote work experience.
"The right tools and practices can turn remote work from a daunting task into a seamless experience."
Future of Remote Work Technologies
Looking ahead, the landscape of remote work technologies is only set to become more intricate and sophisticated. Emerging trends indicate the following:
- Enhanced User Experience: Applications are becoming increasingly user-friendly, with interfaces designed to streamline tasks and minimize confusion.
- AI Integration: Artificial intelligence is expected to play a bigger role, automating routine tasks, and offering predictive troubleshooting, thus enhancing productivity and reducing downtime.
- Focus on Security: With the rising importance of security, developments in encryption and secure access protocols will become the norm, ensuring that remote engagements are not just efficient but also safe.
- Virtual Reality and Remote Work: As virtual reality becomes more mainstream, workplaces may integrate VR environments for team collaboration and client interactions, pushing the boundaries of how we conceive remote work.
As individuals who are rightly concerned about online security and privacy, understanding these elements allows you to stay ahead of the curve, leveraging technology in a way that supports both efficiency and safety in the ever-evolving world of remote work.







