Techniques to Boost Personal Computer Efficiency


Intro
In today’s fast-paced digital world, having a personal computer that runs smoothly is akin to having a reliable vehicle. If your PC is sluggish, it can hinder productivity, lead to frustration, and drain your time. Understanding how to enhance PC performance is crucial, whether you're handling complex tasks for work, engaging in gaming marathons, or simply surfing the web.
Performance degradation can stem from various factors, ranging from outdated software and inefficiencies in system configuration to hardware limitations. This guide will explore effective strategies not only to polish up your machine but also ensure it operates at its peak potential. Each method discussed is tailored for different user proficiency levels, from novices to seasoned tech enthusiasts.
As we dive deeper, expect to find actionable insights, practical tips, and enlightening examples that foster a greater understanding of your computer’s operational capabilities. With the right approach, you’ll not only optimize your current setup but also adapt with confidence to future technological advancements.
Understanding PC Performance Metrics
Understanding PC performance metrics is fundamental for anyone looking to enhance their computer's functionality. By knowing how to measure performance, users can pinpoint slowdowns and inefficient processes while developing strategies to address them. This section dives into key performance indicators, paramount for assessing a computer’s overall health and functionality. Furthermore, gaining insight into these metrics can guide users in making informed decisions, tailoring upgrades and optimizations to their unique computing needs.
Key Performance Indicators
Processor Speed
Processor speed, commonly measured in gigahertz (GHz), is an essential aspect of a computer's performance. It indicates how many cycles a processor can complete in a second. A higher speed generally correlates to better performance, particularly for tasks like gaming or video editing where computational demands are high. However, speed isn’t everything; architecture and core count are equally important. A dual-core processor clocked at 3 GHz may outpace a quad-core at 2 GHz in certain situations. As a beneficial choice for users seeking efficiency, keeping an eye on processor speed helps ensure the system can handle multitasking smoothly. Yet, if you overlook other factors, focusing solely on speed might lead to disappointment when tasks take longer than expected due to bottlenecks elsewhere.
Memory Usage
Memory usage refers to how much of the computer’s RAM is currently in use. This metric greatly influences overall system performance. If a computer runs low on RAM, it may struggle with basic tasks, resulting in sluggish performance. A key characteristic of memory usage is its direct impact on multitasking. For heavy users, a system demanding significant memory – from running multiple browser tabs to large applications – highlights the importance of sufficient RAM capacity. Monitoring memory usage informs decisions about upgrades or optimizations to applications. However, constantly maxing out RAM usage can lead to slower performance and instability, emphasizing the need for a balanced approach to managing resources efficiently.
Storage Efficiency
Storage efficiency encompasses how well a computer utilizes its storage space, most commonly represented by the speed at which data can be read from or written to the disk. Solid-state drives (SSDs) outperform traditional hard disks (HDDs) significantly, resulting in faster boot times and application launches. This characteristic makes upgrading to SSDs a popular choice for enhancing performance. However, users must also consider file organization. A cluttered storage system can lead to longer search times and delays in data retrieval. Balancing storage efficiency with proper organization ensures smooth and swift operations throughout the system, avoiding unnecessary slowdowns and potential frustration.
Evaluating Current Performance
Using Performance Monitoring Tools
Performance monitoring tools provide users with real-time insights into their computer's performance. These programs track various essential metrics, like CPU usage, memory usage, and disk activity, helping to identify issues before they become critical. A well-known tool, such as Task Manager on Windows, offers a user-friendly interface for keeping tabs on these metrics. Utilising these tools is essential for anyone aiming to enhance PC performance as they highlight areas needing attention. However, it’s vital to understand that while monitoring tools show current performance, relying solely on them without applying corrective actions will not bring about improvements.
Identifying Bottlenecks
Identifying bottlenecks is crucial for understanding why a system may feel slow or unresponsive. A bottleneck occurs when one component of a computer fails to keep up with others, resulting in reduced overall performance. For instance, if a computer has a fast processor but limited RAM, the processor waits on data to be processed, leading to slower overall function. A beneficial approach is to analyze performance data collected from monitoring tools. By addressing these bottlenecks, users can prioritize upgrades on the most impactful areas, leading to substantial improvements in efficiency. Still, identifying the right bottleneck can be tricky; examining all system components may be necessary, requiring some technical know-how.
Comparing Benchmarks
Comparing benchmarks involves assessing the performance of one system against standardized metrics or other systems. Benchmarks serve as a valuable tool in identifying how hardware performs under specific conditions. For gamers, knowing a graphics card's benchmark when running demanding software helps in deciding whether an upgrade is necessary. Another upside to comparing benchmarks lies in its ability to guide purchasing decisions, ensuring users opt for hardware that meets their needs. However, it’s essential to remember that benchmarks may not fully capture real-world performance, as they often focus on ideal conditions that can differ from everyday usage. Careful consideration of this aspect is necessary when acting on benchmark information.
System Optimization Techniques
In the world of computing, system optimization techniques serve as the backbone for enhancing the performance and longevity of a personal computer. By focusing on various approaches, these strategies not only aim to speed up your machine but also to improve overall efficiency. System optimization is akin to giving your brain a good workout; the more you exercise it, the sharper it becomes. The right techniques can help to streamline the interaction between hardware and software, making your computing experience more fluid and responsive.
Uninstalling Unnecessary Applications
Identifying Bloatware
Bloatware is essentially software that comes pre-installed with your device but serves no real purpose. Think of it as that extra bag of chips that's not quite satisfying. Identifying bloatware often includes recognizing apps that consume significant system resources without providing adequate value to the user. These unwanted applications linger like a houseguest who has overstayed their welcome. By pinpointing these programs, you free up precious disk space and bolster your PC's performance. The key characteristic of identifying bloatware lies in its ability to enhance system performance, as removing superfluous applications can lead to a smoother, faster experience.
Safe Uninstallation Practices
When it comes to removing unnecessary applications from your PC, doing so safely is crucial. Safe uninstallation practices encompass utilizing built-in uninstallation features rather than simply deleting app files. This approach protects your system from residual files that may cause future headaches. The unique aspect here is that it ensures a clean removal, minimizing the risks associated with leftover data cluttering system directories. By employing proper methods, you not only declutter your system but also promote organizational efficiency, making it a wise choice in the realm of PC performance.
Impact on System Resources
The impact of uninstalling unwanted applications on system resources cannot be understated. By reducing the number of simultaneous processes running in the background, you allow more memory and CPU power to be allocated to essential tasks. This shift translates to a noticeable difference in responsiveness and speed. The key characteristic that stands out here is the direct correlation between system resource management and performance enhancement; when resources are optimized, users can focus on their tasks without cumbersome interruptions from too many active background processes.
Managing Startup Programs
Tools for Startup Management
Managing startup programs effectively is akin to organizing your morning routine; if you streamline the process, you get out the door quicker. There are several tools available, such as the Task Manager in Windows or third-party applications like Autoruns, that help you control which programs launch once your computer boots up. The distinguishing feature of these tools is their user-friendly interfaces, making it accessible to all skill levels. By utilizing them, you can significantly improve boot times, setting a positive tone for the entire usage session.
Assessing Necessity of Startup Items
It's essential to regularly assess which programs are necessary at startup. Often users unintentionally allow a myriad of applications to launch at boot, leading to sluggish start times. The characteristic aspect of assessing startup items lies in determining which applications add value to your workflow. In doing so, you can eliminate the extraneous and keep only those items that serve a purpose. This practice not only spares time during boot but also conserves system resources, aligning with the overarching goal of maximizing performance.
Reducing Boot Time
Reducing boot time is a sought-after goal for many users, and for good reason. A faster boot often translates to a more efficient work environment. Strategies can range from disabling unnecessary startup programs to upgrading hardware such as SSDs. The unique outcome of focusing on boot time enhancement is immediate. When systems start quickly, users experience less downtime, leading to increased productivity. Reducing boot time can feel like clearing a traffic jam; the road opens up, and everything moves along smoothly.
Enhancing Software Performance


Enhancing software performance is critical in the context of this article, as it directly relates to how effectively a PC functions in day-to-day operations. Software updates and optimizations can breathe new life into a sluggish system, allowing for smoother user experiences and increased productivity. By focusing on refining software performance, users can experience tangible improvements without necessarily investing in additional hardware.
Updating Operating System and Software
Why Updates Matter
Regular updates to the operating system and software play a vital role in maintaining a PC’s performance. These updates are not just about new features; they often include critical security patches that protect against vulnerabilities. Keeping software current ensures that users can take advantage of the latest technologies and error fixes. Plus, as software gets updated, it generally becomes more efficient—potentially improving response times and enhancing overall system performance.
One of the key characteristics of why updates matter is the enhanced security they offer. Regularly updating means reducing the chances of running into malware and other cyber threats. A less secure system can be a major bottleneck, ultimately slowing down processes.
Setting Up Automatic Updates
Setting up automatic updates is another straightforward strategy that can keep a PC running optimally. This approach takes the hassle out of manually checking for updates. With automatic updates, security patches and performance improvements are seamlessly integrated without user intervention. It’s essentially a set-and-forget proposition, which appeals to both tech-savvy users and novices alike.
A unique feature of automatic updates includes the ability to schedule updates during off-peak hours, which minimizes disruption during active usage times. On the flip side, it might lead to unexpected restarts, which could be inconvenient for users who work around strict deadlines.
Handling Compatibility Issues
Handling compatibility issues is crucial—especially when updating software. As software gets newer, it may not always work smoothly with existing programs or hardware. By being proactive about compatibility, users can ensure that their applications run without hiccups.
One notable characteristic of managing compatibility is the capacity to access resources, like forums or support pages, which help address specific conflicts that arise post-update. Not addressing these inconsistencies can introduce frustrating delays and ultimately hinder performance.
Optimizing Browser and Internet Speed
Clearing Cache and Cookies
Clearing cache and cookies is often overlooked but significantly contributes to optimizing browser performance. Over time, accumulated data can slow down browser functionality, leading to lag and slower page loading times. By periodically cleaning these files, users can encourage their browsers to function more efficiently.
The main benefit is that it helps in reclaiming storage space and boosts speed. However, a downside could be the loss of saved preferences or login details, which might disrupt users initially until they reconfigure their settings.
Managing Extensions and Plugins
Managing extensions and plugins is equally essential for boosting browser performance. While these tools can enhance the browsing experience, too many can lead to system overload. Users often install extensions for added functionality, but they must evaluate which ones are necessary.
The key here is balance. Keeping only the essential extensions loaded can result in noticeably faster browsing experiences. However, this management task can be tricky; users might find it hard to let go of certain plugins, even if they are underutilized.
Using Lightweight Browsers
Opting for lightweight browsers is an often-underappreciated strategy. Many popular browsers come packed with features that might be overkill for some users. Lightweight browsers can offer speedy performance with fewer resources, particularly for those with older systems.
The principal advantage of lightweight browsers is their minimal resource usage, allowing for smoother operation on computers with limited specifications. Yet, there is a trade-off; not all lightweight options offer the same robust features that users might expect from heavier counterparts.
Keeping your software up to date is not just advisable; it’s necessary to maintain a smooth and effective computing experience.
By focusing on these aspects of enhancing software performance, users can make significant strides in improving their PCs’ overall efficiency. A combination of regular updates, smart browsing habits, and appropriate tool management translates into a workspace that feels less bogged down and more responsive.
Hardware Upgrades for Enhanced Performance
In today's tech-savvy world, enhancing your PC's performance often boils down to one key area: hardware upgrades. Upgrading components can breathe new life into an aging system, unlocking greater speed and efficiency. This section explores why hardware upgrades are pivotal in maximizing your computer's capabilities, particularly focusing on RAM and Solid State Drives (SSDs). With a well-planned upgrade strategy, users can experience more seamless workflows, quicker load times, and overall improved productivity.
Upgrading RAM
Assessing Current RAM Needs
Assessing your current RAM needs is crucial before diving into an upgrade. This helps pinpoint whether more memory is indeed what you need or if other tweaks may suffice. With the increasing demands of software applications and multitasking, having insufficient RAM can lead to a sluggish performance. For instance, when running a memory-intensive program like Adobe Photoshop, you might find it drastically slows down if your machine is running with the bare minimum.
To determine your need, consider the following:
- Current Usage: Check how much RAM is in use while performing tasks. If you regularly hit the limit, it’s a clear sign.
- Future Needs: If you plan to use more demanding applications or games, considering future needs is wise.
- User Experience: Monitor how your computer behaves during typical tasks. If there’s a noticeable lag, more RAM can easily alleviate this problem. Assessing current needs isn't just beneficial; it’s a necessary step to ensure you invest in the right upgrades.
Types of RAM
Understanding the different types of RAM available can direct you towards making a well-informed choice.
- DDR4: Currently the most common in modern PCs. It's faster and more efficient than its predecessor, DDR3.
- DDR3: Found in older systems, it might still be a good choice for budget upgrades.
Allocating funds for the right RAM type can yield significant performance boosts, especially if gaming or using resource-heavy applications.
- Cost vs. Performance: Opting for higher-speed RAM can be more expensive, but it has tangible benefits in intensive scenarios. However, not all systems support the faster options.
Installation Process
The installation of new RAM is relatively straightforward, but it requires attention to detail. The process typically includes:
- Tools Needed: All that's usually necessary is a Phillips screwdriver and, optionally, an anti-static wristband.
- Opening the Case: Remove the side panel of your computer case, ensuring it's unplugged.
- Locating the Slots: Identify where the RAM is installed or to be installed.
- Inserting New Modules: Align and gently press down until secured.

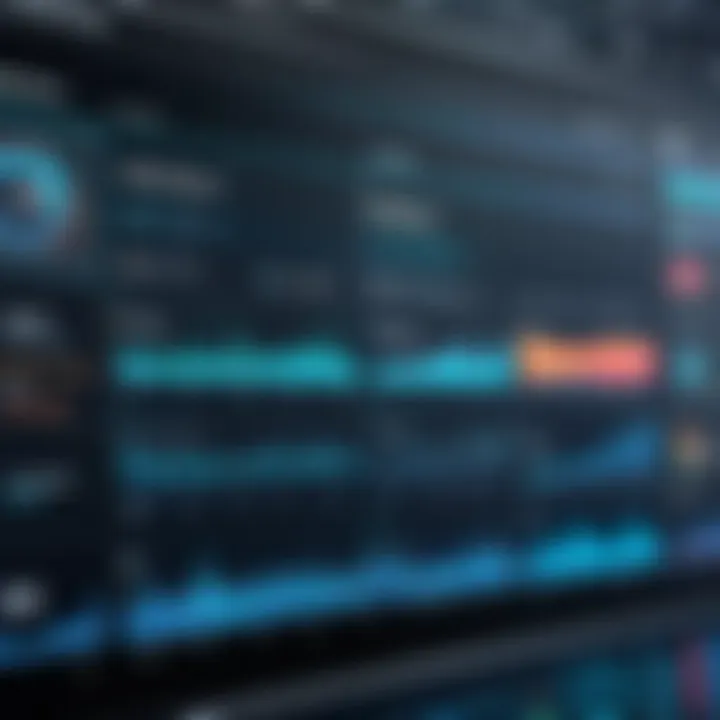
This process is often a beneficial choice because it's a cost-effective way to achieve noticeable improvements in multitasking capabilities without complete system replacement. The downside is that not all motherboards support various configurations, so it’s wise to check compatibility.
Utilizing Solid State Drives (SSDs)
Benefits of SSD over HDD
Switching from a traditional Hard Disk Drive (HDD) to an SSD comes with a range of advantages. The most standout benefits include:
- Speed: SSDs offer significantly faster read and write speeds. This means quicker boot times and faster application launches.
- Durability: Unlike HDDs, SSDs have no moving parts, making them more resilient to drops and impacts.
- Energy Efficiency: SSDs consume less power, which results in a longer battery life for laptops.
"Taking the plunge to upgrade to an SSD is like swapping a bicycle for a sports car—everything simply works faster!"
While the price per gigabyte of SSDs may be higher, the performance gain makes it a wise investment—especially for performance-focused users.
Migration Techniques
When moving data from an HDD to an SSD, several strategies can be employed:
- Cloning Software: Using programs to clone your old HDD to the SSD means no data loss and a seamless transition.
- Fresh Installation: For a clean slate, installing the OS directly onto the SSD can eliminate bloatware and yield better performance.
Choosing the right migration technique allows users to maintain data integrity while enjoying improved performance. However, some may find cloning software can be complex, or they simply prefer a clean installation for various reasons.
Maximizing SSD Performance
To ensure you gain the most from your new SSD, consider these optimization tips:
- TRIM Command: Activating TRIM helps maintain SSD efficiency over time by managing unused data blocks.
- Free Space: Try to keep some free space available. While SSDs can work well when full, leave a threshold of about 10-20% to maintain peak performance.
Routine Maintenance Practices
Routine maintenance practices are an integral part of keeping your personal computer running smoothly. Like a tune-up for a car, regular maintenance can prevent significant issues down the line. This section dives into the specifics of maintaining your PC's health, from simple tasks to more involved processes, ensuring you stay on top of your tech game.
Regular Disk Cleanup
Identifying Redundant Files
Identifying redundant files is the first step in a successful disk cleanup. Over time, your system collects/cache files that don’t serve any purpose, such as temporary files and duplicates. These files can hog your disk space, leading to slower performance. The importance here is clear: if these files are left unchecked, they clutter your drives and can bog down your system. Notably, identifying redundant files helps free up not only space but also resources for your computer to function better. This makes it a wise choice for anyone looking to enhance their PC’s efficiency.
Using Built-in Cleanup Tools
Most operating systems come with built-in cleanup tools that are designed to simplify this process. For instance, Windows has the Disk Cleanup utility which automatically identifies potential files for removal. The key feature here is ease of access and understanding, as it walks users through each step, making it accessible even for non-tech savvy individuals. Using built-in cleanup tools can save you a significant amount of time and effort. However, it’s important to note that these tools might not catch every unnecessary file, leading you to possibly miss some cleanup opportunities.
Scheduling Cleanup Tasks
Scheduling cleanup tasks can be a real game changer. By establishing a routine—such as cleaning your disk every month—you actively prevent future issues. The key characteristic here is consistency; regular cleanup tasks can significantly enhance your computer’s long-term performance. Setting a schedule not only automates the process but also keeps your computer healthy without constant attention. However, it's crucial to choose optimal times for these tasks; doing them during peak usage hours might lead to interruptions and frustration.
Defragmenting Hard Drives
Understanding Disk Fragmentation
Understanding disk fragmentation is paramount when it comes to hard drive maintenance. Fragmentation occurs over time as files get divided into pieces scattered across the disk. Defragmentation rearranges these pieces into contiguous blocks, improving access speed. A key characteristic of this process is that it not only improves speed but also prolongs the lifespan of the hard drive itself. Recognizing the importance of disk defragmentation is essential for those seeking a more responsive system.
Defragging Frequency
Defragging frequency is vital to maintaining peak performance. A good rule-of-thumb is that you should defrag your drive at least once every few months. It's advisable to note that modern operating systems often include automatic defragmentation features, ensuring your drives remain in good shape without manual intervention. However, overdefragging can wear out the hard drive faster due to the constant rewriting of data and can lead to unnecessary wear on the drive over time.
Tools for Disk Defragmentation
There are several tools available for disk defragmentation, ranging from built-in OS utilities to third-party applicatons. Tools like Defraggler and O&O Defrag offer more intricate options for users wanting a finer control over the defragging process. The value of using these tools lies in their advanced capabilities, such as scheduling and optimizing defragmentation, which standard tools may not offer. Nonetheless, some of these third-party tools come with a learning curve that might challenge less experienced users.
Advanced Techniques and Tools
Exploring advanced techniques and tools can make a significant difference in how efficiently your PC runs. These methods delve into the nitty-gritty, offering both a clearer picture of what’s happening behind the scenes and the means to elevate performance effectively. With numerous tools available, understanding their functionalities ensures that users select those that align with their specific needs. Moreover, these advanced techniques can often lead to impressive results with relatively low investment of resources, which is invaluable for anyone aiming to boost PC performance without overhauling their entire system.
Using Performance Monitoring Applications
Popular Performance Tools
When it comes to monitoring the performance of your PC, tools like MSI Afterburner, HWMonitor, and Speccy take center stage. These applications provide insightful data about hardware performance, temperature readings, and system health. Their key characteristic lies in their real-time monitoring capabilities; you can track your PC's performance live.
If you're concerned about the functioning of your CPU or GPU, MSI Afterburner stands out due to its user-friendly interface and robust feature set. It not only lets you monitor but also tweak settings directly, which adds a layer of responsiveness when needed. The unique advantage here is this dual ability to observe and adjust swiftly, keeping your system in tip-top shape. One must also consider the learning curve; while some aspects are straightforward, mastery might take time.
Interpreting Performance Data
Interpreting the data that performance monitoring tools present is crucial for making informed decisions. Understanding metrics like CPU usage, temperature thresholds, and memory allocation are pivotal in diagnosing problems. For example, high CPU usage may indicate needing a resource-intensive application or potential malware activity.


This aspect is beneficial because it not only equips the user to spot issues but also to pinpoint possible upgrades or repairs that could significantly enhance overall performance. The unique feature of data interpretation lies in its potential to guide users in enhancing their system configuration. However, some data may be overwhelming at first; knowing which metrics matter is vital.
Adjusting Settings for Optimal Performance
After gathering data, the next logical step is adjusting settings based on that information. This involves tweaking parameters for CPU, GPU, or RAM to achieve more efficiency. Tools often allow direct access to these settings, which is a major draw for many users.
The importance of this adjustment cannot be overstated; minor tweaks can lead to noticeable improvements in speed and responsiveness, especially during high-demand tasks like gaming or video editing. Additionally, using settings adjustments can help in managing thermal outputs and power efficiency. One unique aspect is that these adjustments can often be reverted if they don’t yield the expected benefit, ensuring users can explore different configurations without permanent ramifications.
Exploring Overclocking Options
Risks and Benefits of Overclocking
Overclocking can push your system beyond its manufacturer's specified limits. This technique can unlock a performance boost, providing that extra edge in demanding applications. However, it is a double-edged sword. The key benefit is the substantial performance gains that can be experienced, especially when dealing with resource-heavy applications. Nevertheless, the risks — including overheating and potential hardware damage — should not be ignored.
Understanding the trade-offs is vital for any user thinking about delving into overclocking. One unique feature to consider is that many modern CPUs and GPUs come with automated settings for overclocking, making it easier to experiment without extensive technical knowledge.
How to Overclock Safely
If one decides to take the plunge into overclocking, doing so safely is crucial. Always ensure adequate cooling and consider using stress-testing tools to benchmark performance without risking your hardware. Intel XTU and CPU-Z are excellent tools for monitoring during overclocking.
This caution is a benefit as it prevents unwanted damage. Making gradual adjustments and testing stability at each step also helps in finding an optimal balance. Always remember to monitor temperatures closely; excessive heat can shorten the lifespan of your components.
Monitoring Overclocked Performance
Once a successful overclock is established, keeping an eye on performance becomes essential. Using tools like FurMark or Prime95 helps stress-test and verify stability. Monitoring these parameters ensures that the system runs reliably even under pressure.
The unique feature here is continuous adjustment based on performance feedback, ensuring that even at overclocked settings, everything runs smoothly. While you may hit impressive speeds, stability remains paramount. Users should be prepared for adjustments based on their usage patterns and potential thermal changes in the system.
In summary, advanced techniques and tools offer a gateway to better PC performance, combining the right tools with knowledge on how to utilize them effectively can transform any computing experience.
Final Thoughts on PC Efficiency
In wrapping up our exploration of enhancing PC performance, it is vital to recognize the significance of adopting a comprehensive approach to efficiency. Efficient computer use not only amplifies speed and productivity but also prolongs the lifespan of hardware and software. A well-maintained system can save users frustrations, time, and ultimately money.
To achieve this, developing a long-term maintenance plan is crucial. Such a plan integrates not just cleaning and upgrading, but it caters to the evolving landscape of technology. Regular evaluations help in keeping the system in tip-top shape.
Creating a Long-term Maintenance Plan
An organized maintenance plan can mean the difference between a sluggish computer and a fast, responsive one. This strategy sets a foundation for prioritizing essential tasks and adapting to new trends in PC technology.
Setting Up Regular Check-ups
Setting up regular check-ups is a proactive way to ensure the health of your system. By scheduling these evaluations, one can identify performance losses before they escalate into more significant issues. The main characteristic of regular check-ups is their preventive nature; rather than waiting for problems to occur, you assess the system consistently.
A key benefit of installing this habit is catching minor issues, like outdated drivers or hidden malware, early on. The unique feature of a check-up is its tailored approach; it offers specifics on your individual PC's strengths and weaknesses. However, there might be a disadvantage—some users may find it tedious or time-consuming. Yet, the overall benefit far outweighs this inconvenience.
Evaluating New Tools and Technologies
With the pace of technological advancements, evaluating new tools is essential. This practice contributes to maintaining an edge in performance and security. The essential quality here lies in recognizing that tools can vary widely in effectiveness and functionality, emphasizing selection based on compatibility and user needs.
One strong characteristic of this evaluation aspect is its ability to identify tools that can enhance your system performance. Exploring new applications or software upgrades can yield significant benefits—however, there’s a caveat: some tools can overwhelm users with complexity. Thus, assessing utilities for positive returns can make all the difference in enhancing efficiency.
Staying Informed About Trends
Technological trends are shifting sands; staying informed is paramount. This staying-up-to-date feature allows users to embrace innovations early, facilitating opportunities for enhancements. The strength of this aspect lies in preemptive action—using knowledge of trends to plan upgrades or adaptations.
A user who actively seeks information about new developments can better navigate the landscape for their hardware and software needs. However, flooding oneself with information can also lead to confusion, possibly causing analysis paralysis where one avoids making decisions altogether. Still, the long-term benefits of staying informed—such as enhanced performance and security—are clear and compelling.
Encouraging Safe Use Practices
Safeguarding your system through safe use practices is no less critical. These measures ensure that performance enhancements don’t come at the expense of security or data integrity.
Regular Backup Strategies
Implementing regular backup strategies can act as a safety net against data loss. This step is crucial since unexpected failures always lurk around the corner. Its primary feature centers on redundancy; in essence, one copy is never enough. It provides peace of mind knowing your data is safe.
The benefits are clear: effortless recovery from crashes, virus infections, or accidental deletions, but one must consider the time needed for frequent backups. Still, the assurance of data security is paramount; without it, improved performance can feel hollow, like a car running great on fumes.
Protecting Against Malware
Effective protection against malware rounds out the safety guidelines necessary for sustaining performance improvements. This protection is vital because malware not only slows down PC but also threatens data integrity and security. Keeping antivirus software updated and running scans regularly forms the backbone of this approach.
The main feature of this practice is vigilance; an informed user can react swiftly to suspected malware. While implementation may require resources, such as more powerful antivirus software or regular software updates, the advantage reaps a sense of security that undocumented threats often can’t provide.
Data Privacy Considerations
Finally, understanding data privacy considerations ensures that improved efficiency does not erode personal security. In a digital world, privacy is paramount. The knowledge that sensitive data is protected not only boosts confidence but also aligns with personal best practices.
The core strength here is endorsing a culture of awareness; consumers who educate themselves about privacy are ultimately safer online. However, one must weigh the learning curve associated with complex privacy settings, which can impede immediate usage. Nonetheless, the protection earned pays dividends in trust and peace of mind.
Ultimately, the path to optimal PC performance and use is paved with strategic insights and practices that ensure longevity and security.







