Comprehensive Guide to Backing Up Your Android to Cloud
Intro
Backing up your Android device to the cloud is now a necessity. As we increasingly depend on our mobile devices, ensuring that our data is safe becomes paramount. Users store contacts, photos, and personal messages on these devices. Relying solely on physical storage is reckless. Cloud backup offers solutions that are both convenient and secure. In this guide, we will delve into methods, strategies, and tools for effective cloud backup while addressing how to maintain data privacy in the digital age.
Overview of Cyber Security Threats
The stakes in cyber security are high. Daily, malicious entities use various tactics against unsuspecting users.
- Types of cyber threats include:
- Malware, which can infiltrate and corrupt files.
- Phishing attempts, where fraudsters disguise themselves to obtain sensitive information.
- Ransomware attacks that hold data hostage until a fee is paid.
Statistics paint an alarming picture. Potentially, millions of attacks occur every day, targeting individuals and businesses alike. Real-life breaches, such as the Equifax incident in 2017, serve as stark reminders. These events reveal vulnerable personal data that, if compromised, can lead to significant harm.
Best Practices for Online Security
Security should not be an afterthought. Following best practices can drastically reduce risks.
- Creating strong passwords: Avoid predictable phrases. Instead, mix characters, symbols, and numbers.
- Keeping software up to date: Technologies evolve. Developers release updates addressing potential vulnerabilities.
- Implementing two-factor authentication: This extra layer can enhance protection by requiring additional proof of identity.
Incorporating these strategies may protect sensitive data during cloud backups.
Tips for Ensuring Online Privacy
Protecting one’s privacy is essential, especially during online interactions. To enhance privacy:
- Consider using VPNs, which encrypt internet traffic. It adds a layer of security to your browsing experience.
- Adjust privacy settings on social media platforms to control information sharing.
- Be judicious when entering personal data during transactions. Always know who you are dealing with and why such data is required.
Awareness can significantly fortify your defenses while using cloud services.
Educational Resources and Guides
Take advantage of available resources to enhance your knowledge:
- Seek out how-to articles on setting up encryption tools. Relevant links include research from authoritative sites like Britannia here: Britannica.
- Utilize step-by-step guides, especially ones focusing on identifying phishing emails.
- Look for cheat sheets that streamline efforts in boosting security processes.
Resources can equip users with essential knowledge for securing their data better. With increasing threats, understanding and leveraging educational tools are invaluable for all users.
This guidance is a strategic approach to ensuring that your data remains protected while utilizing cloud solutions. Being informed and proactive is your best line of defense.
Preface to Cloud Backup
In today's digital landscape, the necessity for a robust backup solution for mobile devices cannot be overstated. As Android devices increasingly become the center of our digital lives, storing sensitive information and vibrant memories, cloud backup transcends mere convenience and emerges as a security essential. Recognizing the construction of a solid backing-up strategy, which extends beyond traditional methods, is crucial for safeguarding digital assets effectively.
Cloud backup simplifies the process of data storage by offloading the responsibility from local devices to secured remote servers. This offers users an assurance against data loss due to hardware failures, theft, or accidental deletions. Furthermore, it facilitates easy access to valuable data from any device with internet connectivity. Considering this new reality is paramount if we wish to navigate the complexities surrounding the digital storage era.
Key Elements of Cloud Backup:
- Accessibility: Cloud services allow users to retrieve information from different devices. Files are often accessible from a web interface or apps linked to the service.
- Scalability: Users can select the amount of storage needed. With a concern for data growth, this adaptive nature ensures that users pay only for the capacity they require.
- Automatic Backups: Numerous cloud services provide features that can automate regular backups to mitigate human error associated with forgetfulness.
While engaging with cloud storage solutions, it is critical to weigh the aspects of privacy and security. However advanced cloud services may seem, they often function as repositories susceptible to breaches. Choosing services with end-to-end encryption and solid reputational standing could help in elevating one’s security posture. Moreover, always taking the time to understand the backup settings is a supplementary measure that can prevent lapses.
Understanding Cloud Backup Concepts
Understanding the role of cloud backup in storing Android data is essential for present-day users. As digital lives grow increasingly intertwined with our mobile devices, significant data loss due to device failure or misuse can be debilitating. Cloud backup is not just a safety net; it offers users the capability to securely store their critical digital assets off-site. This section serves to unpack these essential concepts, guiding users on why they should trust cloud services with their precious information.
What is Cloud Backup?
Cloud backup is a method of storing data on remote servers managed by a third-party service provider. Users can upload files and data, making them accessible from various devices with an internet connection. These remote repositories typically offer robust security and scalability.
“Cloud backup solutions enable individuals to protect their digital assets significantly.”
In practice, when a user initiates a backup on their Android device, the data is transferred over the internet to a designated storage space and encrypted for protection. This data may include anything from photos and videos to crucial app data found in messaging or productivity applications.
Key characteristics of cloud backup include:
- Accessibility: Users can retrieve their data from anywhere, as long as they have internet access.
- Redundancy: Many providers replicate your data across multiple locations, adding an extra layer of security.
- Automation: Scheduled backups can relieve users of the responsibility of remembering to back their data up manually.
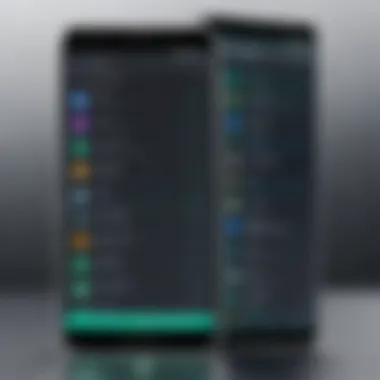
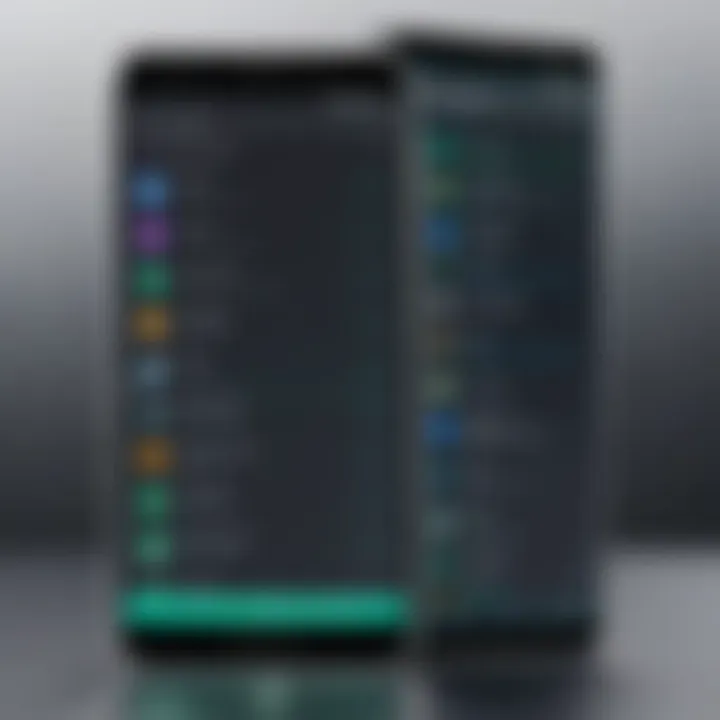
Benefits of Using Cloud Backup for Android
In the digital world, employing cloud backup can bring numerous advantages, especially for Android devices. The following points highlight some key benefits:
- Data Security: Storing data in the cloud generally provides better security than keeping it on a physical device. Most providers implement encryption and other security measures.
- Convenience: Cloud backup offers ease of use. Once set up, backups can occur automatically, keeping your data updated without additional work.
- Storage Savings: Utilizing cloud services helps free internal storage on an Android device. Users can manage limited storage capacity more effectively.
- Accidental Deletion Protection: Regardless of how data is lost—be it hardware failure or user error—cloud storage safely retains previous versions, offering recovery solutions in dire situations.
- Collaborative Features: Several cloud services allow sharing and collaboration on documents or multimedia with ease, thereby increasing the utility of data stored in the cloud.
Cloud backup makes life easier and ensures that valuable information does not become lost. With the right understanding and approach, Android users can leverage these provisions effectively.
Preparing Your Android Device for Backup
Backing up your Android device to the cloud is a crucial strategy to safeguard your important data. This preparation phase is not only about configuring settings but also about understanding how cloud backup works. Adequate preparation ensures that all your vital information, including contacts, photos, and app data, is securely stored. Failing to prepare properly can lead to incomplete backups or worse, data loss.
System Requirements
Before engaging in the backup process, it's crucial to confirm that your device meets the necessary system requirements. Generally, most modern Android devices support significant cloud storage solutions. However, specific versions of no-ntd need a specific Android version or system updates to operate correctly.
A few points to consider are:
- Operating System: Ensure your Android device runs at least Android 5.0 (Lollipop) or a newer version for optimal cloud backup capabilities.
- Update Regularly: Routinely check for system updates in the settings menu to install essential patches and updates that might improve backup functionality.
- Storage Access: Make sure that cloud backup apps have the permission to access your device’s storage and data folders.
By ensuring these requirements are in place, users can streamline the backup process effectively.
Checking Available Cloud Storage
Another vital aspect of preparing your Android device for backup is evaluating whether you have enough cloud storage space. Knowing how much available space you have is essential; if your storage is full, backups won't complete. Here’s how to check:
- Open the cloud storage app:
- Navigate to Storage Settings:
- Assess Current Usage:
- For Google Drive, tap on the app’s icon.
- For OneDrive or Dropbox, launch the respective applications.
- Within the app, find the settings or account info section that displays storage capacity.
- Review the used space to ascertain how much is still available.
- If nearing capacity, consider deleting unneeded files, or upgrading your storage plan.
Regularly check and manage your cloud storage.
Cloud Services for Android Backup
In recent years, cloud services have become an important aspect in managing data on mobile devices. For Android users, utilizing cloud backup options can greatly enhance the security and organization of important information. Each cloud service offers different features, focusing on various needs, such as file storage, collaborative functionalities, and access to data across multiple devices. Understanding these services can help users make pragmatic choices tailored to their needs. Ultimately, these selections shape how data is safeguarded, managed, and retrieved.
Google Drive
Setting Up Google Drive Backup
Setting up Google Drive to back up data is straightforward. You first need to ensure you have the Google Drive app installed. Many Android devices come preloaded with this app. Opening it allows users to log in with their Google account. One significant attribute of Google Drive is its seamless integration with Android devices. When setting up the backup, you can specify which types of data to include, such as photos, videos, contacts, and calendars.
This feature promotes convenience by letting users customize what data gets backed up efficiently. However, it’s important to note that free users have only limited storage, often pushing the need for paid plans if users exceed that allocation.
Managing Backup Settings
After backing up device data with Google Drive, managing backup settings becomes essential. Users can easily adjust their preferences to ensure only relevant data remains updated. This characteristic keeps backups clean and useful. You can specify automatic backups or backup at set intervals, which adapts based on individual needs.
Google Drive's standout characteristic lies in its flexibility. Users gain control over what gets stored and when. On the downside, the need to remember to manage these settings could lead some to overlook making regular updates.
OneDrive
Installing and Configuring OneDrive
OneDrive offers a notable approach to data protection. To get started, users need to install the app from the Google Play Store, then set up their Microsoft account. Its integration with Microsoft Office applications appeals especially to users who frequently work within that ecosystem.
The unique feature of OneDrive is its hefty free storage provision for those subscribing to Microsoft 365 plans. If suitable for usage, this can effectively benefit those invested in Microsoft's environment. Still, compatibility may not be as seamless for individuals using non-Microsoft applications.
Choosing What to Back Up
Selecting what to backup is pivotal with OneDrive. Users can choose files, folders, and even specific apps to ensure what matters most is secured. The clear user interface enhances this experience, making the choices obvious.
On the one hand, extensive options yield comprehensive coverage of data. On the other, too many choices may overwhelm less technical users, leading to confusion over which data qualifies as essential.
Dropbox


Using Dropbox for Android Backups
Dropbox does serve as a robust option for backing up Android data. Users first need the Dropbox app, also available on the Google Play Store. Initial setup requires signing up, after which users can upload various files directly to nearby folders. Its primary appeal is efficient file synchronization across devices, ensuring a smooth workflow for users.
A distinctive extent of Dropbox is its collaborative features, enhancing shareability between users. However, there is limitation on free storage that leads many to quickly face space issues unless they adopt paid plans
Linking Devices for Easy Access
Linking devices through Dropbox promotes exceptional ease in accessing backed-up data. Once devices are linked through the app, you can replicate or edit files from multiple devices without uploading again. This feature streamlines accessibility to audio, video, and document files quickly.
While so much accessibility is advantageous for many, some may question the organization of numerous files across devices, leading to difficulty in tracking important items efficiently.
Other Alternatives
Amazon Drive
Another notable option is Amazon Drive. For anyone with an Amazon account, this service is beneficial as it incorporates photographic storage. The appealing aspect is the simplicity of uploading files directly and the advantageous Amazon Prime integration.
Unique features include expansive storage for images, making it coveted for photography enthusiasts. However, users might face challenges during navigation if they remain unfamiliar with Amazon's more extensive platforms.
Box
With regards to business users or those prioritizing file sharing, Box offers compelling solutions. Box allows storing and managing of documents while offering straightforward collaboration tools compared to other services. Signing up is easy, promoting immediate access to its contents across devices which users might favor, given workplace needs.
Its specific advantage screams productivity, allowing teams to work closely. The trade-off arises with the levied limitations on a free account compared to paid versions, which can reduce appeal to casual users.
Step-by-Step Guide to Backing Up Your Android Device
Backing up your Android device is a critical task that can save you from data loss and protect your digital life. The growing dependency on mobile devices for personal and professional use makes understanding the backup process essential. A step-by-step guide assists in creating a robust backup strategy tailored to individual needs, ensuring sensitive data is secure and recoverable when needed.
Backing Up App Data
Backing up app data covers saving settings, usernames, and in-game progress that can enhance user experience upon recovery. App data varies among different applications—some store valuable information that cannot be recreated. Most cloud services offer options to back up this information. Regular backups prevent inopportune data loss caused by device failure, malfunction, or accidental deletions.
- Log into your Google account on the device. An active account provides access to Google Play Services, essential for backing up app information.
- Go to Settings > System > Backup to enable backup options, checking that the box for ‘Back up to Google Drive’ is ticked.
- For specific apps, open the app’s settings to check if they provide independent backup options. Some apps might require separate configurations to ensure complete data management.
Familiarizing yourself with these steps guarantees that your app-specific data is safely stored and recoverable.
Backing Up Media Files
Media files, such as photos, videos, and music, often contain memories and content we wish to retain indefinitely. The backup process for media files differs slightly from that of app data and offers a choice of mainly automatic options with popular services like Google Photos. The following describes a typical media backup procedure using Google Photos.
- Open Google Photos and decide to back location settings.
- Enable Backup & Sync to ensure all new media files upload to your Google account.
- For optimized quality, you can choose High Quality for free storage or Original Quality for original file dimensions—each determines available storage limits on your Google Drive.
By ensuring proactive media data backups, users manage the risk of permanent loss tied to device loss or damage.
Backing Up Contacts and Calendars
Contacts and events take up considerable space in digital ecosystems, especially for individuals relying on their smartphones for daily tasks. Losing this information could hinder both personal and professional lives. Backing these elements up is generally straightforward.
- Open Contacts application, go to Settings > backup options.
- For calendar events, navigate to the Google Calendar app and ensure your calendar is linked to your Google account and syncing.
- You can also export contacts from the app as a .vcf file for additional security.
Multiple methods exist for backing up contacts and calendars, which provide a safety net whenever synchronization issues occur. Maximizing your backup routines should involve frequent checks to confirm that recent contacts and events are indeed saved.
Implementing these detailed steps positions the reader for a smooth transition into the world of cloud-backed devices. Cloud backup serves as a burglar alarm against unexpected data loss while embodying a foundational component in maintaining mobile technology resiliency.
Restoring from a Cloud Backup
Restoring from a cloud backup is a critical aspect of managing digital data, especially for Android users. After investing time in setting up backups, understanding how to retrieve that data is essential. Just as backup procedures safeguard your information, restoration methods ensure that your device can function properly after data loss. This section will illuminate the significance of restoration and guide users through practical steps to retrieve their information effectively.
How to Restore Data from Google Drive
Google Drive is a popular choice among Android users due to its simple integration and user-friendly interface. Restoring data from Google Drive usually follows straightforward steps, ensuring your files, apps, and settings are back on your device.
Firstly, ensure you are logged into the correct Google account linked to the backup. Here’s how to initiate the restoration:
- Factory Reset (if necessary): If you are setting up a new device or have performed a factory reset, start the setup process and select the option to restore from Google Drive during the setup.
- Sign in to Google Account: The system will prompt you to log in. Once successfully logged in, the device will search for available backups in the Google Drive associated with that account.
- Choose Backup: You will see a list of backups. Select the recent one corresponding to the device you want to recover.
- Restore Data: Follow the prompts to restore apps, photos, and other files. This process may take time depending on the size of the backup and your device’s speed.
Restoring efficiently requires consistant backups, so make sure your Google Drive truly has the data.
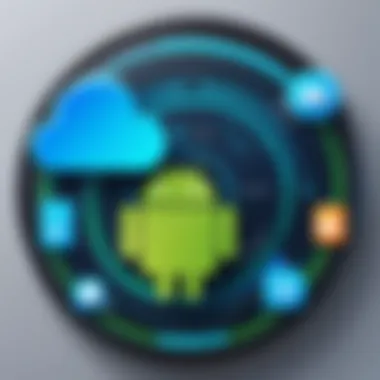
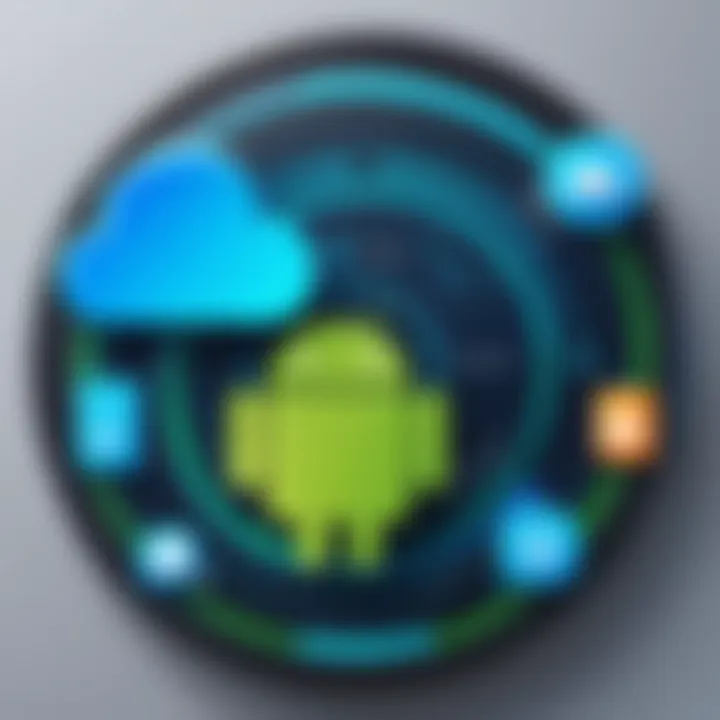
After the restoration is done, it’s vital to check the apps and settings to ensure everything functions as intended. Some apps may require re-signing or additional configuration.
Restoring from Other Cloud Services
Restoring data from cloud services like OneDrive or Dropbox follows similar steps but varies slightly based on the platform used. The principle is consistent: locate the backed-up data and initiate the restore process.
For OneDrive, users should:
- Open the OneDrive app after signing in.
- Navigate to the files or folders needed.
- Select the items and choose the option to download or restore them directly onto your device.
Using Dropbox requires:
- Accessing the Dropbox app.
- Logging into your account.
- Finding the relevant files and using the “Sync” or “Download” feature to make them available in your storage.
Each cloud service may have its nuances, placing weight on familiarizing with the specific process related to the service of choice. Restoration builds resilience against data loss, reinforcing the practice of regular backups.
Best Practices for Cloud Backups
Understanding the approach to cloud backups is critical for ensuring data safety and privacy. Practicing well-established backup protocols can enhance the reliability of your storage strategy and minimize the risks of losing important information. This section covers key practices that every user should consider when utilizing cloud storage solutions.
Regular Backups
Frequency in backing up your Android device is essential. Regularly syncing your data means the recent modifications and new content are safeguarded effectively. Neglecting backups can lead to significant data loss if a device malfunctions or is stolen. Here are some effective strategies:
- Set Automatic Backups: Most cloud services offer options to automate the backup process. Setting your data to be backed up on a daily, weekly, or monthly schedule can relieve the burden of manual backups.
- Monitor Important Changes: When you add significant new files—like photos, documents, or app data—update the backup immediately.
- Adjust Backup Settings: Each app may provide different backup schedules and protocols. Ensure those settings are to your liking to maximize compliance.
Securing Your Cloud Account
Security should always be a primary concern when shifting data to the cloud. Cybersecurity threats, such as hacking and unauthorized access, can threaten the files you back up. Consider the following steps to reinforce your cloud account security:
- Strong Passwords: Use complex passwords that include a mix of letters, numbers, and special characters. Changing passwords periodically helps reduce the risk of infiltration.
- Two-factor Authentication: Enable this feature if your cloud provider offers it. In addition to your password, it provides an added layer of verification to confirm your identity before access.
- Keep Software Updated: Regularly updating your device and the applications you use can patch security vulnerabilities that could be exploited.
Ensuring robust encryption for your sensitive information adds a level of security during transmission and storage. Always check if your cloud service provides this option.
Adopting these best practices not only secures your data but enhances the overall quality of your cloud backup experience, building confidence in your data preservation strategy.
Troubleshooting Common Backup Issues
Troubleshooting common backup issues is a vital component of successfully using cloud backup systems. Ensuring your data is securely backed up fosters confidence in the process. Users often face challenges that can obstruct their ability to back up data effectively. Recognizing these issues and knowing how to address them can save time and reduce frustration. Additionally, effective troubleshooting can guard against potential data loss, enhancing your overall skill set in managing digital assets.
Backup Failing or Not Completing
There can be several reasons why backups do not complete as expected. One typical issue is poor internet connectivity. If the connection is unstable or slow, cloud backup apps may struggle to transfer the required data. Verifying your Wi-Fi network and ensuring a stable connection are crucial before initiating a backup. This can help prevent interruptions that lead to incomplete backups.
Another factor to consider is the app version. Older versions of the backup app might have bugs or compatibility issues. Keeping apps updated can resolve many underlying problems. In the case of Android, check the Play Store for updates to your backup application. Having the latest versions also provides the most recent features for enhanced functionality.
Additionally, file size may play a role. Large files, such as videos, can take longer to upload, increasing the risk of failure without timely prompts. If your backup application has a limit on the amount of data it can upload at one time, uploading in smaller batches can prove beneficial. This is especially true for media files, which can greatly vary in size.
Understanding your cloud's storage limits is also essential. If you have exceeded your cloud storage quota, the backup will not complete successfu.lly. Regularly monitoring your storage can help you avoid this pitfall.
Access Problems with Cloud Storage
Accessing your cloud storage can sometimes pose a challenge. Forgetting passwords and having account lockouts are common problems. Enabling two-factor authentication adds a layer of security, but it can result in headaches if you do not have multiple access points or backup methods for your codes. Make sure to write down any temporary codes or recovery options offered during configuration.
Additionally, sometimes the cloud service provider experiences outages. Checking the provider’s official website or other resources such as social media platforms can inform you about such situations.
Also, it is vital to confirm that you are logged in to the correct account with adequate storage for your backup. Mistakes in entering credentials can lead provider interfaces to yield partial, incorrect, or no access to the required services.
Always verify your connection and overall service status helps avoid confusion during backups.
Epilogue
In this article, the necessity of backing up Android devices to the cloud has been thoroughly explored. Cloud backups offer a preventative measure against data loss that can accrue from various potential threats, such as device theft, accidental deletions, or software malfunctions. As individuals increasingly rely on their smartphones for crucial data, prioritizing secure backup methods is not simply prudent, but essential.
One of the key points highlighted within this guide is the diversity of cloud services available. Each platform, be it Google Drive, OneDrive, or Dropbox, has its unique features and advantages. Understanding these can empower users in making informed decisions. This knowledge enables the selection of a service that aligns not just with their storage needs but also their data security expectations.
Moreover, considerations about privacy standards are paramount. Many users often overlook the granular settings that determine data privacy, thus jeopardizing their information. Establishing backend security points, like two-factor authentication, could serve as significant deterrents against unauthorized access. This demand for heightened awareness is increasingly important, especially in a digital landscape fraught with risks.
Regular and systematic backups emerged as a theme throughout the article. Frequency of backups plays a crucial role in ensuring a comprehensive data preservation strategy. Additionally, accompanying best practices around storage management facilitate accessible data retrieval.
To sum up, the rising urgency of consolidating data security measures for Android devices underscores the valuable insights this article has provided. Embracing these best practices can greatly enhance the safety of one's digital assets while fostering a more secure online experience for all users. Reflecting on the practices discussed here can lead to greater peace of mind in protecting information against unexpected: losses.
"The best time to back up your data was yesterday. The second best time is now."
Taking the initiative towards robust backup strategies today promises to pay dividends tomorrow.







